メディアマーケッターENO(@_3ENO3_)です。

ワードプレスでブログを始めたいけど具体的な始め方がわからなくて困ってませんか?
この記事ではサーバーの選び方、ワードプレスのインストール方法、初期設定のやり方まで超パソコン音痴な人でもわかるように丁寧に解説していきます。
『ブログ初心者が損をしないサーバーの選び方』も紹介するのでぜひ最後までご覧ください!!
目次(コンテンツ)
『ワードプレスのブログの始め方』はパソコンが苦手でも大丈夫!!

ワードプレスでブログを始めようと思ってGoogleで色々と検索すると、
など知らない言葉がありすぎて絶望しますよね……
ENO自身も初めてワードプレスでブログを作った時は1日くらいかけてました(笑)
でも今はサーバー会社が便利なシステムを実装しており、昔に比べて超簡単にワードプレスでブログを開設できるようになってます!!
この記事では『超パソコン音痴な人』でもスムーズにブログを解説できるように図をふんだんに使って丁寧に解説していきますよー。
WordPress(ワードプレス)でブログを始める全体像を説明

まずはワードプレスでブログを始める全体像をざっくり理解しておくとイメージしやすいです。
それでは早速スタートしましょう!!
ステップ①:レンタルサーバーを契約する

『レンタルサーバーの契約』でやることはこんな感じ。
『ワードプレスのブログを設置するインターネット上の土地』みたいなもの
もちろんレンタルサーバーにも様々な種類があるのですが、ブログ初心者には『ConoHa WING』がオススメ!!
・なぜ初心者ブロガーに『ConoHa WING』オススメなのか?
以前はワードプレスの定番サーバーと言えば『エックスサーバー』が定番だったのですが、現在は『ConoHa WING』をオススメします!!
ざっくり理由を説明するとこんな感じ。
『安くて早い』っていうのが『ConoHa WING』のウリってことです。
なんか牛丼屋のキャチコピーみたいですが、月額1,000円くらいでブログを運営できるようになるのでオススメです。
ちなみにこちらの記事で大手のサーバー会社『ConoHa WING』、『エックスサーバー』『mixhost』を徹底比較しているので参考にどうぞ。
・レンタルサーバー『ConoHa WING』に申し込みする
まずは『ConoHaアカウント』を作成しましょう。
ConoHa WINGの申し込みページにアクセスします。下のボタンから飛べます。

こんな感じの画面へ飛びます。
①『メールアドレス』を入力
②確認のため『同じメールアドレス』を入力
『次へ』をクリック。
上から順番にやっていきましょう。
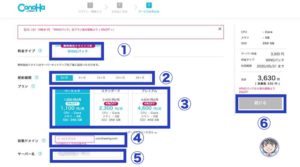
・料金タイプ 『WINGパック』を選択 ・契約期間 ※基本的には契約期間が長いほど料金が安くなるシステムです。 ENO的には『12ヵ月(月額900円)』か『3年(月額800)』がオススメ。 ・プラン 一番安い『ベーシック』で問題ありません。 ・初期ドメイン これから作成するブログには全く関係ないので『適当な文字列』を入力しておけばオッケー(笑) ・サーバー名 こちらも何でもオッケー。
次は『WordPressかんたんセットアップ』の設定です。
ステップ2:Woredpressかんたんセットアップの設定

それでは『WordPressかんたんセットアップ』の設定を一緒にやっていきましょう!!
今まではWordPressの設定で以下の作業が必要でした。 『WordPressかんたんセットアップ』は上記の作業を一気にやってくれちゃうブログ初心者には超素晴らしいシステムです!!
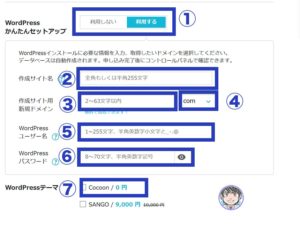
それでは一つずつ設定していきましょう!!
・①『Wordpressかんたんセットアップ』を選択する
『選択する』をクリック
・②作成サイト名
『ブログのタイトル』を入力。
※後から変更可能
・③作成サイト用新規ドメイン
アナタのブログの『ドメイン』を入力。
『ドメイン』とは『ネット上の住所』のようなもの。
このマネメディアの場合は『eno03.com/』がドメイン。
『ドメイン』は後から変更不可。 特にSEO的に不利になることはないので、好きなものを設定すればオッケー。 ドメインは早いもの勝ちなので、すでに誰かが使っているものは利用できません……
実はドメインって通常は毎年利用料を支払う必要があるのですが、『ConoHaWING』なら利用料が永久無料なので超お得!!
・④作成サイト用新規ドメインを決める
『.com』の部分を選択します。
『.com』、『.jp』、『.net』など色々と選択できます。
ENO的には『.com』か『.jp』がオススメ。
理由はよく見かけるメジャーなドメインだから。
例えば『.org』とかあんまり見かけないドメインに設定すると『うわーっ、何かこのブログめっちゃあやしいわー……』って感じで警戒する人がたまにいます(笑)
・⑤Woredpressユーザー名
WordPressの管理画面にログインするときに使う『ユーザー名』を入力。
好きなものを設定して必ずメモしておきましょう。
・⑥Woredpressパスワード
WordPressの管理画面にログインするときに使う『パスワード』を入力。
不正ログイン防止のため、『英数字、記号を混ぜた8ケタ以上のパスワード』を設定する必要があります。
ユーザー名と同様に必ずメモしておきましょう。
・⑦Woredpressテーマ
WordPressのテーマをあらかじめ選択しておくと、自動でインストールしてくれます。
テーマは後からいくらでも変更可能なので、特に決まってない人は何も選択しなくてオッケー。
全ての入力が済んだら『続ける(次へ)』をクリック。
ステップ3:個人情報を入力してConoHa WINGの契約を完了する

『個人情報の入力』はこんな感じ。
上記の個人情報の入力を設定して『ConoHa WINGの契約』を完了させましょう。
・お客様情報の入力
まずは『お客様情報の入力』です。
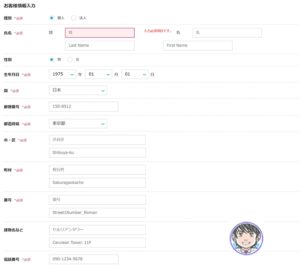
以上の項目を入力したら『次へ』をクリック。
・SMS認証
次は『SMS認証』です。
『SMS認証』っていうの電話番号を使った本人確認のこと。
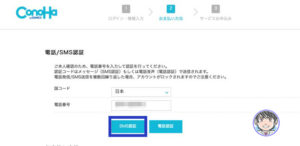
『国コード』はそのまま、『電話番号』の欄に自分の電話番号を入力して『SMS認証』をクリック。
スマホにメッセージが届くので『認証コード』を入力して『送信』をクリック。
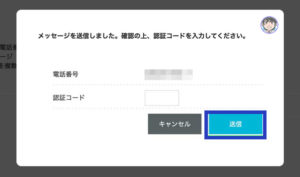
※スマホに『認証コード』がこんな感じで届きます。
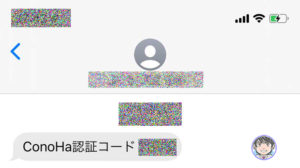
・決済情報の入力
最後は『決済情報』を入力します。
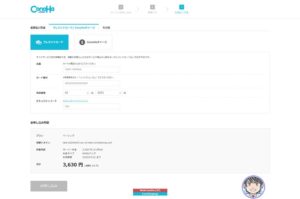
ちなみに支払い方法は『クレジットカード払い』、『ConoHaチャージ』から選択可能。
ちなみに『クレジットカード払い』の場合、以下の情報を入力して『お申し込み』をクリック。
以上で完了!!
・『ドメイン情報認証』を忘れずに!!
ドメインを取得すると『【重要】[ConoHa] ドメイン 情報認証のお願い』っていうメールが届きます。
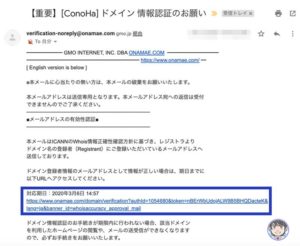
とは言っても上記のURLにアクセスすれば良いだけなので超簡単です(笑)
この『ドメイン情報認証』をやっておかないとブログの表示ができなくなるので注意!!
・WordPressのインストール完了
上記の設定が終わるとこんな画面が出てくるハズ。
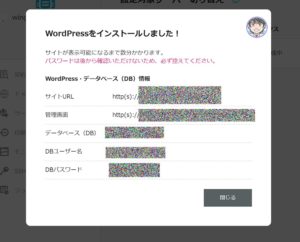
『DBユーザー名』、『DBパスワード』はほとんど使いませんがメモをしておきましょう。
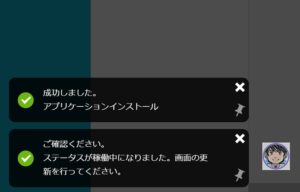
上記のメッセージが表示されれば無事にWordPressのインストールが完了です。
・独自SSLを設定
最近のサイトでは『独自SSLの設定』がマストです。
『独自SSL』っていうのは暗号技術の一種であり、ブログ訪問者の情報を守る為に必須の設定。
とは言っても『ConoHaWING』の場合は自動的に独自SSLの設定をやってくれるので何もしなくてオッケー。
ブログのURLが『https〇〇』になっていて、アクセスするとこんな感じの画面が表示されます。
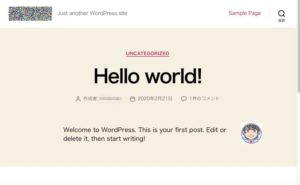
*独自SSLの反映がされない場合
ConoHaWINGのマイメニューから『サイト管理→サイト設定→ブログのURL』をクリック。
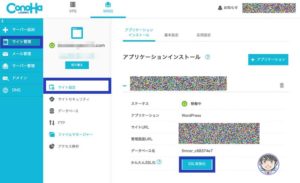
『SSL有効化』のボタンを押せば完了です。
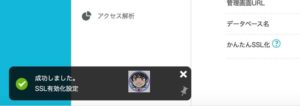
上記のようなポップアップが表示されればオッケー。
ステップ4:WordPressの初期設定
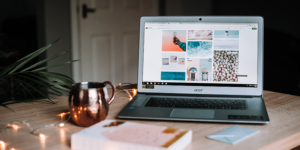
ワードプレスのインストールが終わったら『初期設定』をやりましょう!!
ちなみにWordPressの初期設定はこんな感じ。
大事な設定なので一つずつ確実にやっていきましょう!!
・WordPressの管理画面にログインする
早速自分のワードプレスの管理画面にログインしてみましょう。
WordPressの管理画面のURLは『ブログのURL/wp-admin』になっているハズ。
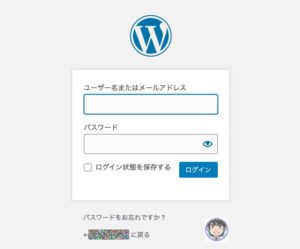
上記のログイン画面に移ったら、先ほど設定した『ユーザー名』と『パスワード』を入力して『ログイン』をクリック。
これからWordPressの管理画面には頻繁にアクセスするようになるので『ブックマーク(お気に入り)』に登録しておくのがオススメ。
・WordPressテーマを設定してブログのデザインをオシャレにする
ワードプレスには『テーマ』っていうテンプレート的なやつがあり、設定すると簡単にデザインを変更することができます。
見た目のデザインがオシャレになるだけでじゃなくて、『いろんな便利機能』があるテーマも多いのでぜひワードプレステーマの導入を検討しましょう。
ENOがオススメするワードプレステーマはコチラの記事を参考にしてください!!
*現在作成中*
・パーマリンク
『パーマリンクの設定』を必ずやっておきましょう。
『パーマリンク』っていうのは各ブログ記事のURLのこと。
なぜなら『初めにパーマリンクの設定』をやっておかないとSEO的に不利になってしまうからなんですね。
ワードプレスの管理画面より『設定→パーマリンク設定』をクリック。
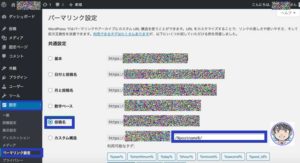
パーマリンク設定の画面が表示されたら、『共通設定』の『投稿名』を選択。
カスタム構造のところに『/%postname%/』と追加されていればオッケー。
最後に『変更を保存』をクリックすればパーマリンクの設定が完了します。
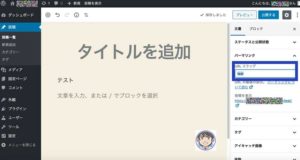
このパーマリンクの設定をやってけばワードプレスの記事作成画面で自分の好きなURLを設定することが可能。
・無料で使える必須ツールであるGoogleアナリティクスとGoogleサーチコンソールの設定
次はブログ運営に必須の無料ツールである『Googleアナリティクス』と『Googleサーチコンソール』を設定しておきましょう。
この2つのツールを使うことで、ブログ運営に必須のこんな情報がわかるようになります。
GoogleアナリティクスもGoogleサーチコンソールも無料で使えるツールなので必ず設定しておきましょう!!
『Googleアナリティクス』の詳細はコチラの記事を参考にしてください。
*作成中*
『Googleサーチコンソール』の詳細はコチラの記事を参考にしてください。
*作成中*
・最低限のプラグインをインストールしておく
次はブログ運営に最低限必要なプラグインをインストールしておきましょう。
『プラグイン』とはワードプレスのアプリのようなもので、インストールすると便利な機能が使えるようになります。
実はワードプレスのプラグインはかなりたくさんあるのですが、入れすぎるとブログの表示速度が遅くなったり、画面がバグったりするので最低限のプラグインのみインストールするのがオススメ!!
ENOがオススメするワードプレスのプラグインの紹介はコチラの記事を参考にしてください。
・ASPに登録してブログに広告を貼る
ブログで収益化するには『ASPに登録する』のが必須です。
『ASP』とはアプリケーションサービスプロバイダの略で『ブロガーと広告主の仲介業者』のこと。
ブログで収益化するにはアフィリエイトの広告を貼るのが一般的です。
『アフィリエイト』っていうのは『成果報酬型の広告』のこと。
今では様々なASPがあって、それぞれのASPで得意なジャンルが違うワケです。
ENOオススメのASPはコチラの記事を参考にしてください!!
*作成中*
ワードプレスでブログを開設したらどんどん記事を書くべし

ワードプレスの設置、お疲れ様でした!!
『で、ブログって何を書けばいいのーっ!?』
って流れになりますよね(笑)
など『ブログ初心者のギモン』を一気にまとめて解説します。
『詳しいブログの運営方法』はコチラの記事を参考にしてください。
*現在作成中*
ワードプレスのブログの始め方のまとめ

今回の記事をまとめます。
この記事では超パソコン音痴な人でもワードプレスでブログを解説できるように図をたくさん使って丁寧に解説しました。
今は月々1000円くらいのコストでブログを始めることができるので、ぜひ気軽にチャレンジして欲しいと思います。
もっとブログに興味が湧いてきた人はhtmlやcssでデザインを勉強したり、プラグインで便利な機能を実装したりできるので色々と調べてみるとおもしろいですよ!!
Webマーケティングや文章を書くスキルもどんどん成長していくのでぜひワードプレスでブログを始めてみてはいかがでしょうか?
メディアマーケッターENO





















