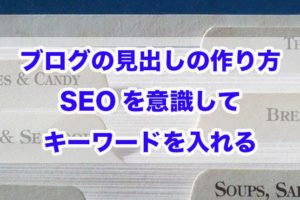メディアマーケッターENO(@_3ENO3_)です。

ワードプレスのセキュリティ対策をしっかりできていますか?
セキュリティ強化プラグイン『SiteGuard』を導入すればログイン強化が簡単にできるようになるのでオススメです。
設定方法と詳しい使い方を丁寧に紹介するのでぜひ最後までご覧ください!!
目次(コンテンツ)
SiteGuardの設定と使い方をマスターすると何ができる!?

ワードプレスのセキュリティ強化プラグイン『SiteGuard』を使えば管理画面やログイン画面のセキュリティを簡単に強化することができます。
ワードプレスは無料で使える便利なシステムですが、その反面セキュリティに関しては自己責任であり第三者からの不正アクセスなどを自分で対策しなければいけません。
仮にワードプレスの管理画面にログインされてしまったらブログコンテンツを改ざんされたり、個人情報を不正に取得される被害にまで発展してしまうリスクがありますから……
ちなみに『SiteGuard』は無料で使えますしワードプレスにインストールするだけで簡単にセキュリティを強化することができるのでぜひ導入することをオススメします!!
SiteGuardのインストールと基本的な設定
それでは早速セキュリティ強化プラグイン『SiteGuard』をインストールしていきましょう。
まずはワードプレスの管理画面から『プラグイン→新規追加』をクリック。
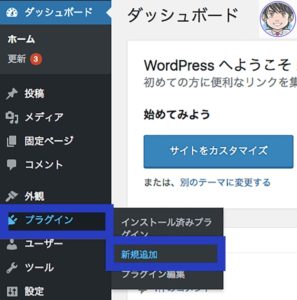
キーワード欄に『SiteGuard』と入力して『今すぐインストール』をクリック。
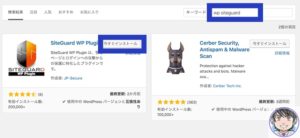
インストールが完了したら有効化しましょう。

『SiteGuard』の詳細な設定をするにはワードプレスの管理画面から『SiteGuard→ダッシュボード』をクリックすればオッケー。

『SiteGuard』を有効化するとワードプレスのログインURLが自動で更新されてしまうので注意しましょう。 ワードプレスのログインURLは『SiteGuard→ダッシュボード』から確認することができるので、必ずメモを取ってお気に入りにも追加してください!!

・SiteGuardの基本的な設定
『SiteGuard』は有効化するだけでも高いセキュリティ効果がありますが、以下の通知設定をOFFにしておくことをオススメします。
まずはワードプレスの管理画面から『SiteGuard→ダッシュボード』をクリック。

こんな感じで設定状況が表示されます。
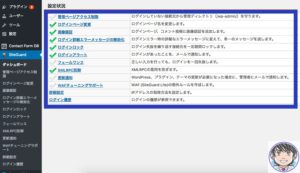
『ログインアラート』と『更新通知』のチェックを外しておきましょう。
『ログインアラート』をOFFにして保存。
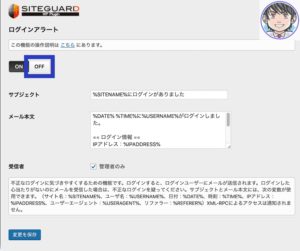
『更新通知』をOFFにして保存。
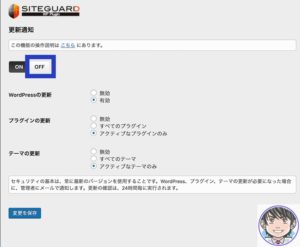
ワードプレスプラグインSiteGuardの各種設定の説明
ここからは『SiteGuard』の詳細な設定を解説していきます。
ちなみに項目をざっと紹介するとこんな感じ。
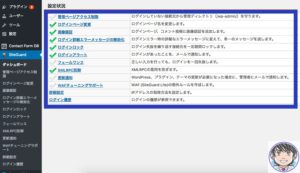
項目 内容
管理ページアクセス制限 ログインしていない接続元から管理画面を守ってくれます。
ログインページ変更 ワードプレスのログインページURLを変更します。
画像認証 ワードプレスログインページとコメント投稿に画像認証を追加できます。
ログイン詳細エラーメッセージの無効化 ログインエラー時の詳細なエラーメッセージをあいまいになメッセージにします。
ログインロック ログイン失敗を繰り返す接続元を一定期間ロックすることができます。
ログインアラート ワードプレス管理画面にログインするたびにメールで通知。
フェールワンス 正しい情報を入力しても一回だけエラー表示します。
XMLRPC防御 XML RPCのセキュリティをアップさせます。
更新通知 WordPress、プラグイン、テーマの更新が必要になった場合に、管理者にメールで通知。
WAFチューニングサポート WAF(SiteGuard Lite)の除外ルールを作成。
・ワードレプスログインページ変更

ワードプレスのログインURLを変更することができます。
基本的にワードプレスの管理画面URLは『https://サイトURL/wp-login.php』に設定されているので第三者が簡単にアクセスできてしまうワケです……
不正ログインを防ぐために必ず『設定をON』にしておきましょう。
『SiteGuard』を導入したら必ずワードプレスのログインURLをメモしてお気に入り登録(ブックマーク)しておきましょう。

・ワードプレス管理ページアクセス制限機能
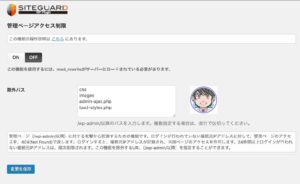
『管理ページアクセス制限』はIPアドレスによってログインを制限する機能です。
ちなみに初期設定ではOFFになってます。
このチェックをONにしておくと、過去に管理画面にアクセスしたことがないIPアドレスからの不正ログインをブロックすることが可能です。
管理画面にログインしている、してないに関わらず『IPアドレスが変わると管理画面にアクセスできなくなる』のでENO的にはOFFにしておくことをオススメします(笑)
・ログイン時画像認証機能

『画像認証』はワードプレスのログインやコメント送信時に画像認証を設定する機能のことです。
ちなみに画像認証時のパスワードは『ひらがな』もしくは『英語』を選択可能です。
初期設定では『ON』になっており、不正ログインに対するセキュリティを強化できるのでそのまま『ON』にしておきましょう。
※『ひらがな』を設定した時の例↓

・ログイン詳細エラーメッセージの無効化機能
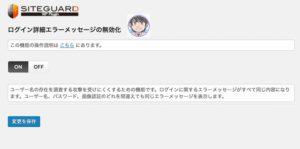
『ログイン詳細エラーメッセージの無効化』はワードプレスのログインに失敗した時にエラーメッセージを曖昧にしてくれる機能です。
初期設定のままだとワードプレスのログインに失敗した際、『〇〇の情報が間違っている』と親切にエラーメッセージで教えてくれるんですよ(笑)
つまり『第三者に対してログイン情報のヒント』を与えてしまっているワケです。
『ログイン詳細エラーメッセージの無効化』を『ON』に設定しておくことで、エラーメッセージからログイン情報のヒントを与えてしまうリスクを無くすことができます。
※SiteGuard有効化前
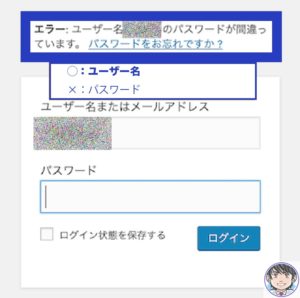
※SiteGuard有効化後
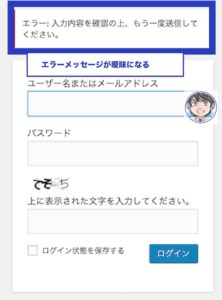
・ワードプレスログインロック機能
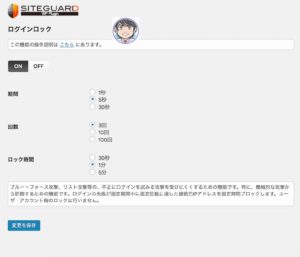
『ログインロック』は短時間でなんどもログインに失敗したIPアドレスからのアクセスをブロックする機能です。

初期設定では『ON』になっているので、セキュリティを強化するためにそのまま『ON』にしておきましょう。
・ログインアラート機能
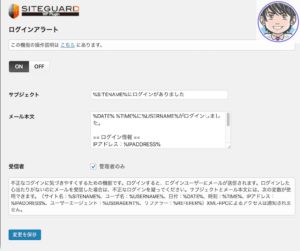
『ログインアラート』はワードプレスの管理画面にログインするためにメールで通知してくれる機能です。
初期設定では『ON』になっているのですが、毎回ログインするたびにメールが届くのでウザったく感じる人は『OFF』にしておきましょう(笑)
・フェールワンス機能
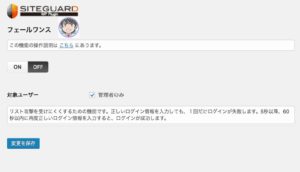
『フェールワンス』は正しいログイン情報を入力しても必ず一度ログインに失敗する機能です。
初期設定ではOFFになっていますが、ワードプレスのセキュリティをあげたい人は『ON』に設定するのもいいですね。
正しいログイン情報を入力しても一度わざと失敗させることで、『第三者にログインを失敗したように見せかける』ことができるため、セキュリティ効果がアップします。
・XMLRPC防御機能
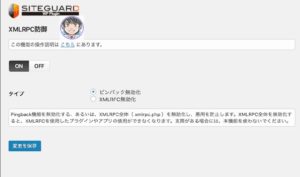
『XMLRPC防御』はリンク元がリンク先に通知する機能の無効化、XMLRPCを無効化する機能です。
初期設定では『ON』になっているので、そのまま『ON』にしておきましょう。
『XMLRPC』っていうのはワードプレスの管理画面からではなく、外側のプログラムからワードプレスの投稿を作成したり削除できる機能のことです。 ちなみに『XML』っていうデータ形式で通信します。
・更新通知機能
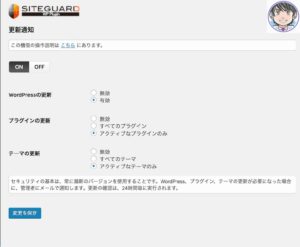
『更新通知』っていうのはプラグイン、ワードプレス、テーマなどの新しいバージョンがリリースされたらメールで通知してくれる機能のこと。
初期設定では『ON』になってますが、ワードプレスの管理画面にログインすれば更新情報がわかるのでENO的には『OFF』で問題ないと思ってます(笑)
・WAFチューニングサポート

『WAFチューニングサポート』はWAF(Web Application FireWall)の除外設定をする機能です。
基本的には初期設定のままに何もいじる必要はありません。
・詳細設定機能
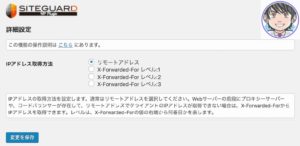
『詳細設定』はIPアドレスの取得法に関する機能です。
初期設定のまま『リモートアドレス』にチェックを入れておけばオッケー。
・ログイン履歴機能
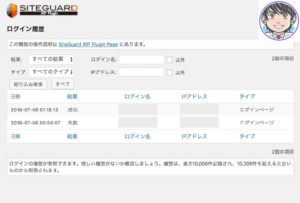
『ログイン履歴』はログインした履歴を一覧できる機能です。
不正ログインのチェックに役立ちます。
『ログイン履歴』は何も設定しなくてオッケー。
プラグインSiteGuardを導入時の注意事項

ワードプレスのセキュリティプラグイン『SiteGuard』を有効化するとワードプレスの管理画面にアクセスできなくなる場合があります。
その場合は以下のどちらかの可能性が非常に高いので確認しましょう。
『SiteGuard』を有効化するとワードプレスのログインURLが変更されるので元々のログインURLへアクセスできなくなります。
必ず、『変更後のログインURLをメモしてお気に入り登録する』ってことを忘れずにやりましょう。
SiteGuardを有効化した後のログインURLを忘れてしまった場合は?

FTPでワードプレスがインストールされたディレクトリにアクセスすれば、『.htaccess』ファイルを見ることによってログインURLを確認できます。
『.htaccess』とはWebサーバーをディレクトリという単位で制御するためのファイルです。
SiteGuardでログインURLを変更した場合、この『.htaccess』に変更した後のログインURLが記載されてます。
ちなみに『.htaccess』はメモ帳などのテキストエディタで開くことが可能で、以下のような文字列を探してください。
RewriteRule ^login_12345(.*)$ wp-login.php$1 [L]
上記の例だと、『login_12345』がSiteGuardの有効化によって変更されたワードプレスログインURLです。
【参考】https://www.jp-secure.com/siteguard_wp_plugin/faq/
SiteGuardの設定と使い方まとめ

今回の記事をまとめます。
ワードプレススのセキュリティ強化プラグイン『SiteGuard』を使えば、ログイン画面のセキュリティを簡単に強化できます。
無料で使うことができますし、必要項目にチェックを入れるだけで簡単に設定ができるのでワードプレスのセキュリティを強化したい人に超オススメ。
ただし『SiteGuard』を有効化するとワードプレスのログインURLが変更されるので、必ずメモを取ってブックマークに登録することを忘れないように気をつけましょう(笑)
ワードプレスは非常に便利なシステムですが、その反面セキュリティは完全に自己管理なので誰も守ってくれません……
まだ何もワードプレスのセキュリティを設定してない方はぜひ『SiteGuard』の導入を検討してみてはいかがでしょうか!?
他のワードプレスプラグインはこちら
ワードプレスで設定しておくべき他のプラグインの情報をコチラの記事にまとめてあります。
メディアマーケッターENO