メディアマーケッターENO(@_3ENO3_)です。

ブログ運営に必須の無料ツール『サーチコンソール』をしっかり使ってますか?
この記事では『サーチコンソールの設定と使い方』を図をふんだんに使って丁寧に解説します。
『サーチコンソール使ってブログのコンテンツを改善する方法』を知りたい方は必ず最後までご覧くださいね!!
目次(コンテンツ)
サーチコンソールの設定と使い方をマスターすると何ができる?

『Googleサーチコンソール』っていうのは『無料ツールでブログ情報をGoogleに送ったり、検査キーワードのチェック』ができるようになります。
もっと詳しく解説するとこんな感じ。
他にも様々なことができますが、ブログ運営でよく使うのはこんなところです。
ブログやるならGoogleサーチコンソールを導入すべき

ブログをやるならGoogleサーチコンソールを必ず導入すべきです。
なぜなら『記事のインデックスを促したり、ブログの状態をチェックする』ことができるからなんですね。
具体的にはこんな感じ。
・ブログの状態をチェックする
Googleサーチコンソールでは『ブログの状態』をチェックすることが可能です。
具体的には『スマホ対応しているか?』、『どんなキーワードで記事を検索しているか?』などの情報がわかります。
ぶっちゃけた話ブログ運営を始めて半年くらいまではあまり気にする必要はないのですが、ある程度記事数が増えてくるとSEO対策をするためにこういう情報が必要ですから。
・Googleに新規記事公開を促す(インデックス)
Googleサーチコンソールでは新規のブログ記事を公開した時にインデックスを促すことができます。
『インデックス』とはGoogleがブログの記事を登録しているかどうかってこと
Googleはクローラーと呼ばれるプログラムが全てのWebサイトやブログを調査しており、クローラが見つけたページをGoogle検索に表示する仕組みになってます。
つまり『Googleのクローラーが見つけられないページはGoogleの検索結果に永遠に表示されない』ってことですから……
Googleサーチコンソールに自分のブログを登録すれば、『新規ブログ記事のインデックスを促す』ことができるようになります。
※詳しいやり方は後述
サーチコンソールの設定方法

https://web-kanji.com/posts/search-console-setting
Googleサーチコンソールの設定は以下の通り3ステップです。
・1Googleアカウントの作成
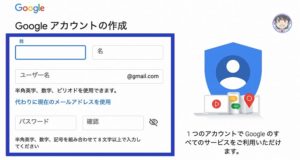
Googleサーチコンソールの登録をするにはGoogleアカウントの作成が必須です。
まだ作成してない方はコチラのページで、名前、メールアドレス、パスワードを入力して取得しましょう。
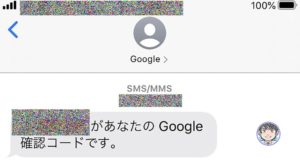
携帯の番号を入力するとSMSに確認コードが転送されます。
・2サーチコンソールに登録
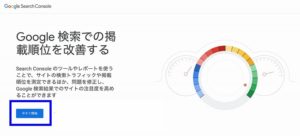
次は『サーチコンソールの登録』です。
コチラのページで『今すぐ開始』をクリック。
*プロパティタイプ
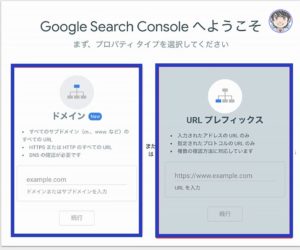
するとプロパティタイプの選択画面が表示されるので、『URLプレフィックス』か『ドメイン』のどちらか一つにブログのURLを入力して『続行』をクリック。
ENO的にはブログの全体を計測する『ドメイン』で登録することをオススメします!!
・3所有権の確認
『所有権の確認』は『URLプレフィックス』と『ドメイン』で少し異なるので注意しましょう。
*『URLプレフィックス』で登録した場合
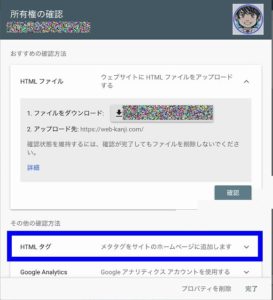
『HTMLタグ』をクリック。
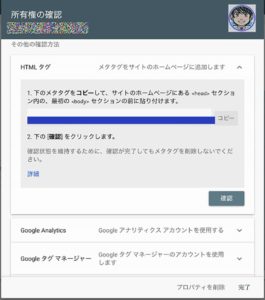
上記の青線部分にメタタグが表示されるので、コピーをクリック。
この画面を消さずに、ブログのHTMLコードの</head>の直前にコピーしたメタタグを貼り付ければオッケー。
『所有権の確認』へ戻って『確認』をクリック。
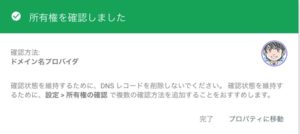
『所有権を確認しました』と表示されれば完了です。
*『ドメイン』の場合
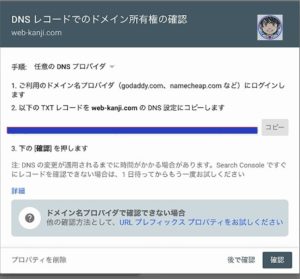
上記の画面が表示され青線の部分にTXTコード(ドメインの所有権を確認するコード)が出てくるので『コピー』をクリック。
画面を消さずに契約しているサーバーに設定しましょう。
代表的なサーバーの設定方法は以下を参照してください。
サーバーの設定が完了したら、『確認』をクリック。
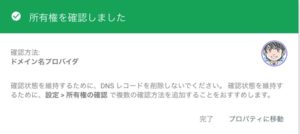
上記の画面が表示されれば完了です。
・Googleサーチコンソールの設置方法
下記のやり方の場合、プロパティの設定を『URLプレフィックス』で行う必要があります
ワードプレスでブログを運営している場合、プラグイン『All in One SEO Pack』を使えば簡単です。
『URL』プレフィックスで所有権の確認までいき『確認』を押さずに、ワードプレスの感rに画面にある『All in One SEO』の『一般設定』をクリック。
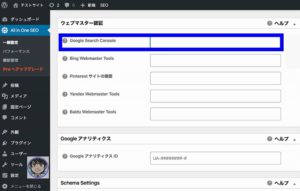
上図のような感じで『ウェブマスター認証』の欄に『Google Search Console』の項目があります。
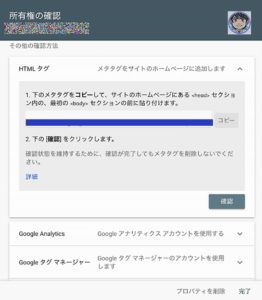
『URLプレフィックス』から取得したHTMLタグのメタタグをコピーして『content=”〇〇”』の『〇〇』の部分だけを入力。
設定を更新すれば所有権の登録が完了します。
*Googleアナリティクスとの連携
Googleアナリティクスとの連携を設定していない場合は無料で使えるので必ず一緒にやっておくことをオススメします。
『Googleサーチコンソール』も『Googleアナリティクス』もブログ運営には必須の無料ツールなので必ず連携させておきましょう!!
『Googleアナリティクスとの連携方法』はコチラの記事を参考にしてください。
Googleサーチコンソールの基本的な使い方(初心者向け)

『Googleサーチコンソール』の基本的な使い方はこんな感じ。
早速1つずつ紹介していきます。
・『XMLサイトマップ』の追加
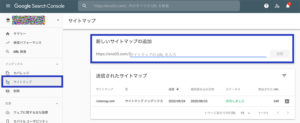
『XMLサイトマップ』をGoogleに送信することによってより早く、より正確にブログ情報を認識してもらえるようになります。
例えるなら『ブログの地図』のようなもの。 どこにどんな情報があるのかを検索エンジン向けに伝えるのが『XMLサイトマップ』の役割。
左サイドバーにある『インデックス→サイトマップ』をクリック。
後は作成したサイトマップのURLを入力して送信すればオッケー。
『サイトマップを送信しました』と表示されれば完了です。
ちなみに『XMLサイトマップの作成方法』はコチラの記事で確認してください。
・URL検査(Googleにインデックスの依頼をする)
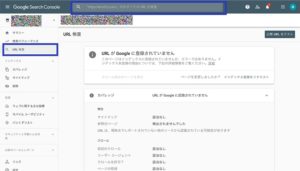
『URL検査』ではGoogleにブログ記事のインデックス依頼をすることができます。
新しい記事を公開したら『新しい記事を書いたから、検索エンジンに登録してー』といった感じで登録を促すことができるワケです。
ブログ記事を公開してもGoogleはすぐにインデックスしてくれません。 コチラ側から積極的にインデックス登録を畝がすことでより早く検索エンジンに登録させることができます。
左サイドバーの『URL検査』をクリックして、上の検索窓に『インデックスさせたい記事のURL』を入力。
『URLがGoogleに登録されていません』と表示されるので『インデックス登録をリクエスト』をクリック。

『URLはGoogleに登録されています』と表示されればインデックス完了です。
もしGoogleにブログがインデックスされないようであれば、もう一度『URL検査』でブログ記事のURLを入力して確認しましょう。
・『検索パフォーマンス』のチェック(クエリ分析)
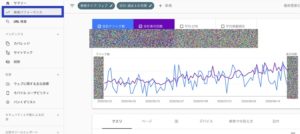
『検索パフォーマンス』ではブログへアクセスするきっかけになったキーワード分析ができます。
左サイドバーにある『検索パフォーマンス』をクリック。
ちなみに期間は『7日、1ヶ月、6ヶ月』など自由に設定できます。
下の方にスクロールしていくと『どんなキーワードで検索されたのか、クリック数、表示回数、クリック率(CTR)、掲載順位』を把握することが可能。
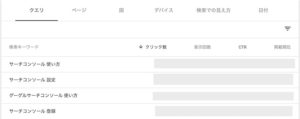
こういったデータを参考にして過去記事のリライトや、今後どのようなキーワードで新規記事を書くかの目安になります。
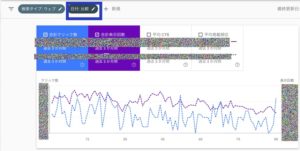
上記のように日付を『比較』することで、ブログへのアクセスが伸びているのか下がっているのかを確認することも可能です。
・カバレッジ(エラーの確認)

『カバレッジ』はブログ内で『エラー表示がされている記事があるかどうか』を確認できます。
左サイドバーにある『インデックス→カバレッジ』をクリックすれば閲覧可能です。
カバレッジのエラー表示はこんな感じ。
項目 内容
エラー インデックスされてないので、修正が必要。
警告あり インデックスされているが、注意が必要
有効 正常にインデックスされている
除外 ブログ運営者が意図的にインデックスに登録していない可能性あり
もしGoogleにブログ記事がインデックスされていないと、検索で表示されないので注意が必要です!!
下の方に画面をスクロールすると『記事がエラー表示されている理由』がわかります。
この『カバレッジ』は1週間に1回くらい定期的に確認して問題が発生している場合は必ず修正しておきましょう。
・リンクレポート(被リンクの確認)
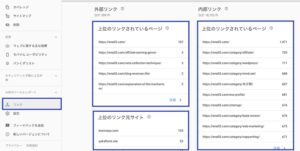
『リンクレポート』では自分のブログにどれだけ被リンクがあるかを確認することができます。
語句の意味はこんな感じ。
『被リンク』はGoogleがブログを評価する重要な要素であり、被リンクの数やどんなサイトから被リンクされているかが大事なポイントです。
Googleサーチコンソールで各ブログ記事を分析する方法

https://web-kanji.com/posts/search-console-setting
ここからはGoogleサーチコンソールを使って『各ブログ記事を分析する方法』について詳しく解説していきます。
・①検索パフォーマンスの『ページ』
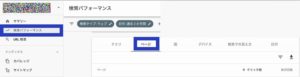
左サイドバーにある『検索パフォーマンス』をクリック。
下にスクロールして、『ページ』をクリックすると『クリック数の多い記事』から順番に表示されます。
・②改善したい記事を検索
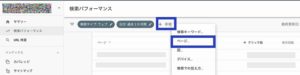
『+新規→ページ』をクリックして『改善したい記事のURL』を入力。
・③『クエリ情報』を引き出す
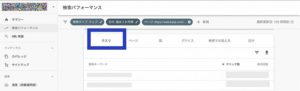
改善したい記事の情報が表示されたら、下にスクロールして『クエリ』をクリック。
・④検索クエリを分析
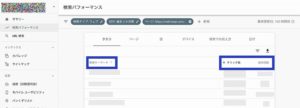
今画面に表示されている情報は『読者がその記事にたどり着くのに検索したキーワード』です。
このキーワード情報をよく分析して過去記事のリライト、新しい記事作成に活かしていきましょう。
などの情報を基に記事を改善していきます!!
・キーワードの表示回数は多いが平均掲載順位が低い場合
『キーワードの表示回数が多い=検索需要が多い』ってことです。
『平均掲載順位が低い』ってことはGoogleからコンテンツの質が低いと評価されている証拠。
こういう場合は『検索上位で10位以内のサイト』を全て分析して、自分の記事に足りないものを補完したり、自身の体験談などを盛り込んで記事を改善しましょう!!
・キーワードの平均掲載順位は高いがクリック数が少ない場合
『Google検索で上位表示はできてるけど、読者に全然クリックされてない』ってことです。
コンテンツの質はGoogleに評価されているので、『記事のタイトルやディスクリプション(紹介文、誘導文、リード文)』を改善する必要があります。
つまり『読者の検索ニーズ(知りたいこと)』と『ブログ記事の内容』がミスマッチしているから読者が記事をクリックしないってことです。
『読みやすい文章の書き方』はコチラの記事が参考になるかと思います。
・キーワード掲載順位が低いが、表示回数が多い場合
『読者の悩みが深く、Googleでキーワード検索した結果を何ページにも渡って検索順位が低い情報までしっかりチェックしている』ってことです。
こういう『お宝キーワード』を発見した場合、『関連記事をリライトする』か『新しい関連記事』を作ってSEO効果を高めるのがオススメ。
そのキーワードに関連するコンテンツをたくさん作って『記事群』として上位表示されるようになれば商品やサービスの成約数アップに繋がります!!
常軌をまとめるとこんな感じ。
サーチコンソールの設定と使い方のまとめ

今回の記事をまとめます。
この記事では『Googleサーチコンソールの設定方法と基本的な使い方』について詳しく解説しました。
この記事の内容を理解すれば『ブログ運営にサーチコンソールが必須である理由』がわかったハズ。
おそらくブログが100記事未満であればGoogleサーチコンソールを使うメリットがあまりないので、まずはどんどん新規コンテンツを作っていきましょう!!
ある程度記事数が増えて『ブログの悪いところを改善してアクセス数やコンバージョン数を増やしたい』と感じた段階でぜひサーチコンソールつ使ってみてください。
まだ無料で使える『Googleサーチコンソール』を導入していない方はこの機会にぜひ設定してみてはいかがでしょうか?
メディアマーケッターENO























