メディアマーケッターENO(@_3ENO3_)です。

ワードプレスのSEO対策として『XMLサイトマップ』をちゃんと登録してますか?
この記事では『Google XML Sitemaps』というプラグインを使ってXMLサイトマップを設定する方法と使い方を紹介します。
より早く記事をGoogleにインデックスさせたい方は必見です!!
目次(コンテンツ)
Google XML Sitemapsの設定と使い方の流れ

Google XML Sitemapsの設定と使い方の流れはこんな感じ。
それでは早速紹介していきます。
Google XML Sitemapsを導入する際の注意点

『Google XML Sitemaps』を導入する前に注意点があるので以下の情報を必ず確認してください。
All in one SEO Packのサイトマップ機能など、別のプラグインですでにXMLサイトマップを運用されている方は、Google XML Sitemapでサイトマップは作る必要はありません。 ※むしろ競合するので絶対にやめましょう。 本ブログの「【徹底解説】WordPressのSEO対策「ワードプレスのプラグイン|All In One SEO Packの使い方と設定を解説」を実施した方はこのページに記載の手順は不要です。
Google XML Sitemapsとは?
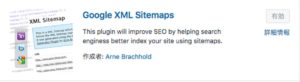
『Google XML Sitemaps』を導入すると、Googleのクローラーがブログ内を巡回しやすくなるのでSEOで有利になります。
なぜならGoogle XML Sitemapsは『Googleのクローラのために設置する目次』のような役割をするからなんですね。
実はサイトマップには『HTMLサイトマップ』と『XMLサイトマップ』の2種類があります。
【HTMLサイトマップ】 トップページから各記事へのリンク集がリスト形式でまとめられており、読者にブログ内をわかりやすく案内する役割。 【XMLサイトマップ】 ブログ各記事のURLや優先度、更新日、記事の更新頻度などが記述されており、Googleのクローラーがリンクを辿って各記事を巡回しやすいようにする役割。
Googleに記事をインデックスしてもらうにはクローラーっていうロボットがブログの情報更新に気づいてくれないといけません。
ところがGoogleのクローラーはランダムにWeb上を回っているので、新しい記事を投稿したからといってすぐには気づいてくないんですね(笑)
そこでこの『XMLサイトマップ』の設定を行うことによって、ブログの更新をGoogleに効果的に伝えることができるためインデックスのスピードをアップさせることが可能です。
SEO的な意味でも『XMLサイトマップ』の作成は超重要なので、必ず設定するようにしましょう。
Google XML Sitemapsの設定方法
『Google XML Sitemaps』をワードプレスにインストールすると、『設定』に『Google XML Sitemaps』が追加されているハズ。
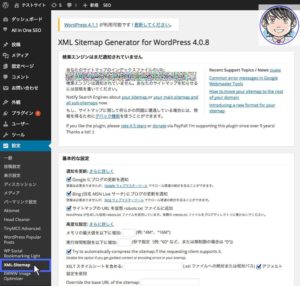
ちなみに設定項目はこんな感じ。
特に難しい入力作業は必要なくて、チェックを入れたり、メニューから選択するだけで赤っていが完了します。
・Google XML Sitemapsの基本設定
ブログの更新情報をGoogleへ通知するかどうかを設定する項目なので『全てにチェック』を入れましょう。
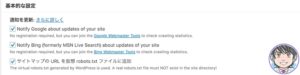
上の2つにチェックを入れておくと、ブログ記事を更新したり、新規記事を投稿するたびにGoogleとBingに通知してインデックスを早くする効果があります。
また『サイトマップの URL を仮想 robots.txt ファイルに追加』にチェックを入れておくと、XMLサイトマップの場所をGoogleクローラーに正確に伝えることが可能です。
ちなみに投稿や更新した記事がブログ内でどれだけ重要かっていう優先順位をつけてGoogleに伝えることができるんですね。
『優先順位を自動的に計算しない』にチェックを入れておきましょう。

『クローラーに最適化した設定』はあとで解説します。
・Google XML Sitemapsの表示設定
次に『サイトマップの表示設定』をやっていきましょう。

以下の4つは必ずチェックを入れてください。
このように設定することでブログ内の重要なページのみをXMLサイトマップに反映させて、不要なページはクロールしないように促すことができます。
ちなみにマネメディアでは『カテゴリーページ』も『投稿ページ(記事コンテンツ)』と同じくらい重要だと考えています。
なぜならビッグキーワードで上位表示を狙うにはカテゴリーを作って有益な記事を量産していく必要があるから。
また『サイトマップに反映したくないカテゴリーと投稿・固定ページ』を指定することも可能です。
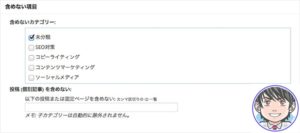
コレに感しては基本的にはそのままで大丈夫。
・Google XML Sitemaps更新頻度の設定
次は『Google XML Sitemapsの更新頻度』を指定しておきましょう。

基本的にはこの設定を頼りにしてGoogleのクローラーが巡回します。
上記のような感じで設定しておけば、ブログの重要コンテンツに関するページのみクロールされるようになるんですね。
『無駄な記事はクロールさせない』っていうのがSEO的にも重要です!!
・Google XML Sitemapsの優先順位の設定
次にブログ内の『URLの優先順位』を以下のような感じで指定しましょう。
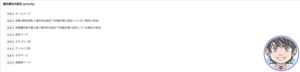
ちなみに優先順位は『1.0(非常に重要)から 0.1(ほとんど重要ではない)』の範囲で0.1刻みで設定することができます。
上記の『更新頻度の設定』と同じ項目の重要度を高めに設定しておくことで重要な記事をより早くインデックスさせるように設定するのがオススメ。
ただしこれだと『カテゴリー別の設定内容』が反映されません……
後述する『カテゴリーに関する設定が反映されてない対処法』で確認してください。
Google XML Sitemapsのその他の設定
Google XML Sitemapsの『カテゴリー別の設定内容が反映されない問題』の解決法を紹介します。
・カテゴリーに関する設定が反映されてない対処法
上記の通りに設定すると『テゴリーの更新頻度と優先順位の設定内容が反映されない現象』が発生します(笑)
この問題の解決法として『タグページ』を設定して、次のような設定をすればちゃんとカテゴリー別の設定が反映されるようになります。
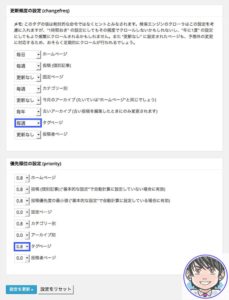
Googleサーチコンソールにサイトマップを追加する方法
Google XML Sitemapsをワードプレスにインストールして設定が完了したら『Googleサーチコンソール』にXMLサイトマップを追加しましょう。
Googleサーチコンソールにログイン後、
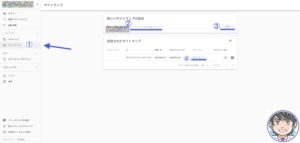
コレをやっておくことで新しく追加したブログ記事をより早くGoogleのクローラーにアピールできるようになります!!
Google XML Sitemapsの設定と使い方のまとめ

今回の記事をまとめます。
『Google XML Sitemaps』XMLサイトマップを自動で作成してGoogleクローラーに送信してくれる超便利なプラグインです。
難しいHTMLやCSSのコードを書く必要は一切なく、小本的には選択項目をチェックするだけで設定が完了します。
より効果的にSEO対策をするのであれば『重要なブログ記事だけ』を優先的にGoogleクローラにアピールするのがコツ。
他のブロガーはこういう『細かいSEO対策』ができていない人がほとんどなので、後々大きな差が生まれてきます。
まだ『XMLサイトマップの設定』が完了していない方はぜひ今すぐにやってみてはいかがでしょうか!?
他のワードプレスプラグインはこちら
ワードプレスで設定しておくべき他のプラグインの情報をコチラの記事にまとめてあります。
メディアマーケッターENO




















