メディアマーケッターENO(@_3ENO3_)です。

ブログにGoogleアナリティクスを設置してみたものの、どうやって使えばいいのか困っていませんか?
この記事ではGoogleアナリティクスでできることと、ブログ初心者がチェックすべきレポートの使い方についてしっかり解説していきます!!
ブログの分析ができるようになれば集客やコンバージョン数(成約)を効率よく改善できるようになるので必ずマスターしておきましょう!!
目次(コンテンツ)
- 1 Googleアナリティクスの使い方をマスターすると何ができる?【初心者は必ず知っておくべき】
- 2 よく使うGoogleアナリティクスのレポートを解説
- 3 Googleアナリティクスのレポートの使い方【毎日チェック】
- 4 リアルタイムレポート
- 5 ユーザーサマリー
- 6 目標 サマリー
- 7 Googleアナリティクスの数値に異常が出た場合
- 8 ユーザー モバイル サマリー
- 9 集客 チャネル
- 10 行動 サイトコンテンツ ランディングページ
- 11 行動 サイトコンテンツ すべてのページ
- 12 Googleアナリティクスの初期設定方法を3つのステップで紹介
- 13 必ず押さえておきたいGoogleアナリティクスを使ったブログ分析のコツ
- 14 Googleアナリティクス 使い方 初心者 ブログ まとめ
Googleアナリティクスの使い方をマスターすると何ができる?【初心者は必ず知っておくべき】

Googleアナリティクスを使えば以下の通り、『ブログの分析』ができます。
上記の内容に加えて例えば『女性読者がよく見ている記事はどれか?』っていう合わせ技もできちゃいますよー。
よく使うGoogleアナリティクスのレポートを解説

Googleアナリティクスでよく使うレポートはこんな感じ。
上記のレポート画面の使い方がわかるようになればブログ分析と改善方法がわかるようになります。
具体的にはこんな感じ。
それでは『各レポートの使い方』を順番に解説していきます!!
Googleアナリティクスのレポートの使い方【毎日チェック】

まず毎日チェックすべきGoogleアナリティクスのレポートは『リアルタイムレポート』、『ユーザーサマリー』と『目標サマリー』です。
まずはこの3つのレポートを毎日チェックして大きな変化がなければ、他のレポートのチェックは不要。
『リアルタイムレポート』、『ユーザー サマリー』と『目標 サマリー』に大きな変化があった場合はコチラの記事をチェックして原因を特定しましょう。
*記事作成中*
リアルタイムレポート

『リアルタイムレポート』ではリアルタイムのアクセス状況を把握することが可能です。
左バーにある『リアルタイム』をクリックすると閲覧することができます。
概要をクリックすることで、
などの情報がわかります。
ユーザーサマリー

『ユーザーサマリー』ではブログにアクセスした読者の状況を分析することができます。
ちなみにユーザーサマリーの画面を見るには初期画面から『ユーザー→概要』をクリック。
初期設定の状態だと『直近1週間分のデータ』が閲覧できるので毎日チェックして急激な変化がないか確認するように習慣化しましょう。
・ユーザーサマリーの用語を解説
項目 内容
セッション 『アクセス数』のこと。同じユーザーが3回同じ記事にアクセスしたら『セッション数は3』になる。
ユーザー 『ブログにアクセスした読者の数』のこと。同じ読者が同じ記事に3回アクセスした場合『ユーザー数は1』になる。
ページビュー数 『ブログで見られた記事数』のこと。1セッションで2つ記事を見た場合『ページビュー数は2』になる。
直帰率 直帰:読者がブログ記事の1ページだけ見て離脱すること。直帰率は『セッション数のうち何%が直帰したか?』ということ。
新規セッション率 『(初めてブログに来たセッション)÷(全セッション)の割合』
目標 サマリー

『目標 サマリー』ではブログのコンバージョン数をチェックできます。
ブログでメルマガ、LINE、自分の商品、アフィリエイトなどを紹介している場合はアクセスに対するコンバージョン数(成約数)を把握することが大事です。
ブログ運営をやる目的をシンプルに言うと『ブログのアクセス数とコンバージョン数を伸ばすこと』なんですね。
ただしブログのコンバージョンは自分で設定する必要があり、詳しいやり方はコチラの記事で紹介しています。
↓
*記事作成中*
・『目標 サマリー』の数値の意味
『目標 サマリー』の数値の意味はこんな感じ。
項目 内容
目標の完了数 成約したコンバージョン数
目標のコンバージョン率 セッションに対するコンバージョン(成約)された割合
Googleアナリティクスの数値に異常が出た場合

以下の4つのレポートは上記で紹介した『ユーザーサマリー』と『目標サマリー』の数値に異常が出た場合にチェックするのがオススメ。
以下の4つのレポートの使い方がわかるようになれば、『数値に異常が出た場合に原因を特定できる』ようになります。
ユーザー モバイル サマリー
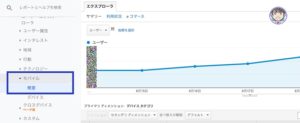
『ユーザー モバイル サマリー』では読者が使用しているデバイスを把握することが可能です。
ブログ運営をやっていくなら『読者が使っているデバイスを把握すること』は超重要なんですね。
なぜなら『パソコンの画面とスマホの画面では読者がブログを見るときのコンテンツの表示が全く異なるから』です。
現在はインターネットを使っているほとんどの人がスマホからアクセスしているので、パソコンの画面に表示されるコンテンツだけを変えてもアクセス数やコンバージョン数の改善は期待できません……
ですので『自分のブログを見ている読者の使用デバイス』はしっかり把握しておく必要があります。
・『ユーザー モバイル サマリー』の数値の意味
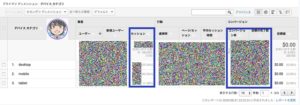
『ユーザー モバイル サマリー』の数値の意味はこんな感じ。
項目 意味
デバイスごとのセッション数 『セッションの列』
デバイスごとのセッション割合 『セッションの横になる()』
デバイスごとのCV数 『目標の完了数の列』
デバイスごとのCVR 『目標の完了率』
デバイスに関しては、
の3つのデバイスのセッションは把握しておきましょう。
おそらくスマホが一番アクセス数が多いと思いますが、『最もアクセスの集まるデバイスからコンテンツを改善する』のが王道のブログ改善方法です。
集客 チャネル
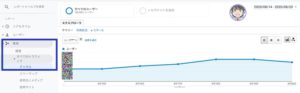
『集客 チャネル』は読者の流入経路を把握することが可能で、『集客→すべてのトラフィック→チャネル』から閲覧できます。
ちなみに流入経路って言うのは『読者がどこからブログにアクセスして来たのか?』ってことです。
例えば『検索エンジンからアクセスした読者』と『SNSの投稿からアクセスした読者』では求めている情報に対するニーズやモチベーションが全然違うワケです。
つまり読者の流入経路によってブログで用意しておくべきコンテンツも変わってきますから。
ですので『読者の流入経路を把握する』ってことはブログ運営に必須なんです。
・『集客 チャネル』の数値の意味
項目 内容
Organic Search GoogleやYahooなどの検索エンジンからのアクセス
Paid Search GoogleやYahooなどのリスティング広告からのアクセス
Display ディスプレイ広告からのアクセス
Social FacebookやTwitterなどのSNSからのアクセス
Referral 他のサイトに貼られた外部リンクからのアクセス
Direct ブラウザのお気に入りやURLの直接入力からのアクセス
Email メルマガやEmailに含まれるリンクからのアクセス
Other Advertising Paid SearchにもDisplayにも分類されない広告からのアクセス
(Other) 上記に当てはまらないその他のアクセス
行動 サイトコンテンツ ランディングページ
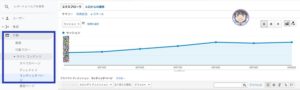
『行動 サイトコンテンツ ランディングページ 』では読者がブログ内で最初に見たページを把握でき、『行動→サイトコンテンツ→ランディングページ』で閲覧が可能です。
ブログを運営していくなら読者が一番最初に見た記事を把握するのが非常に重要になります。
なぜなら『最初に見た記事の出来によって他の記事の閲覧を継続し、商品やサービスのコンバージョン(成約)をするかどうかの分かれ道』になるからなんですね。
・『行動 サイトコンテンツ ランディングページ』の数値の意味
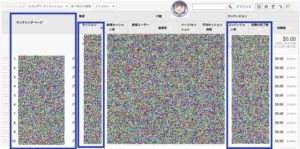
内容 項目
ランディングページ 『読者が最初に見た記事のURL』が表示されます。
※デフォルト設定では『セッションの多い順番』で表示されてます。
セッション 各ランディングページ別のセッション数と割合を表示
入口ページごとのCV数 『目標の完了数』の列から把握
入口ページごとのCVR 『目標の完了率』の列から把握
どのランディングページ(最初に見た記事)からセッションが多いのか把握し、最もアクセスの大きい記事から改善していくのがブログ運営のコツです。
次にコンバージョン数とコンバージョン率をチェックするように習慣化しましょう。
アクセス数は少ないけどコンバージョン率が高いランディングページ(最初に見る記事)があれば、広告を使ってそのランディングページにアクセスを集めれば効果的にコンバージョン数を増やすことが可能です。
行動 サイトコンテンツ すべてのページ
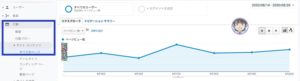
『行動 サイトコンテンツ すべてのページ』はブログ内で読者がよく見ている記事を把握することが可能であり、『行動→サイトコンテンツ→すべてのページ』から閲覧ができます。
言うまでもなく、『ブログ内でどの記事にアクセスが集まっているのか?』を把握することはかなり重要です。
なぜならアクセスが集まっている記事に対して何かしらの対策をすれば、その分インパクトが大きいから。
SNSや広告を使ってブログの宣伝をする際に参考にすると良いと思います!!
・『行動 サイトコンテンツ すべてのページ』の数字の意味
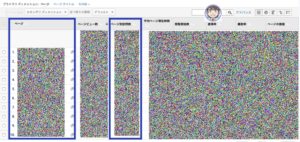
項目 内容
ページ PV数の多い順にブログ内の記事が並んでます。
ページ別訪問数 『各記事ごとのセッション数』がわかります。
※2列目に表示されているページビュー数ではなく、この3列目に表示されているページ別訪問数をチェックする
上記の数字をチェックする際は『ページビュー数ではなく、ページ別訪問数をチェック』した方が適切な分析ができます。
なぜならページビュー数(PV数)は記事が見られた回数であり、ある1人の読者が同じセッション内でページを再読み込みするとどんどん正しい数値がズレてしまうから。
その一方で『ページ訪問数』はセッション数を表しているので、1回の訪問で何回同じ記事を見たとしても数は1しか増えません。
ですのでブログの数値分析をする際には『ページビュー数ではなく、ページ訪問数』をチェックするようにしましょう。
Googleアナリティクスの初期設定方法を3つのステップで紹介

ここからはGoogleアナリティクスの初期設定を紹介していきます。
具体的には、
の3つです。
Googleアナリティクスの初期設定は左下の歯車マークが目印で『管理』から設定します。
・アカウントの初期設定
アカウントの初期設定では『自分のIPの除外』を設定しておきましょう。
要するに『自分自身でブログにアクセスした時には解析に反映されないようにする』ってことです。
固定のネット回線であればIPアドレスが頻繁に変わることがないので設定しておくのがオススメ。
スマホの場合は『IPアドレスが頻繁に変わる』ので設定してもあまり意味がありません…… 特にブログを始めたばかりの頃は自分のアクセスと他人のアクセスがごちゃ混ぜになって正しく分析できないので設定しておきましょう。
まずはGoogleアナリティクスの設定ページから『全てのフィルタ→フィルタ追加』をクリック。
以下の項目を順番に設定して最後は忘れずに『保存』をクリック。
これで『自分のIPアドレス除外設定』が完了します。
・プロパティの初期設定
『プロパティの初期設定』では以下の3つの設定をやっておきましょう。
*1デフォルトのURL設定
まずはGoogleアナリティクスで解析するブログのURLを変更しておきます。
実はブログのURLの最後に『/』が入っていると、ある条件などでデータが重複することがあるんですね。
ですのでデフォルト設定でブログのURLの最後の『/』を消しておきましょう。
*2レポートの有効化の設定
プロパティの設定画面には『ユーザー属性レポートと、インタレスト カテゴリ レポートの有効化』っていうものがあるんですね。
このレポートを有効化しておくと、読者の年齢や性別まで解析することができるので必ず有効化しておくことをオススメします。
*3Googleサーチコンソールとの連携
実は『Googleアナリティクス』と『Googleサーチコンソール』を連携することでさらに詳しいブログ分析が可能です。
具体的には、
といった違いがあります。
Googleサーチコンソールと連携させるには『Search Consoleを調整』をクリック。
次に追加をクリック。
別のページが立ち上がり、連携可能であるブログが表示されるので該当するブログを洗濯して『保存』をクリック。
するとポップアップ画面が表示されて確認を求められたらOKを押すとGoogleサーチコンソールの画面に移動します。
Googleアナリティクスの設定ページに戻って更新するとサーチコンソールが追加されているハズなので、保存すればオッケー。
・ビューの初期設定
『ビューの初期設定』では以下の2つの項目を設定しておきましょう。
*ボットのフィルタリング設定
『ボットのフィルタリング設定』はGoogleアナリティクスで認知されている不要なスパムボット、スパイダー(ブログ内を巡回するプログラム)のアクセスを除外できます。
ブログのセキュリティを向上させるためにも『ボットのフィルタリング』には必ずチェックを入れて保存しておきましょう。
*サイト内のトラッキング設定
『ブログ内検索機能』を実装している場合、トラッキングを有効化しておけばどんなキーワードで検索されたのかがわかるようになるんですね。
あなたのブログにやってきたユーザーがどんな情報を探しているのかがわかるので、必ず有効化しておくのがオススメ!!
必ず押さえておきたいGoogleアナリティクスを使ったブログ分析のコツ

ここからは『Googleアナリティクスを使ったブログ分析のコツ』を詳しく解説していきます。
・各月ごとのデータを比較する
ブログ分析の基本的な考え方として『各月ごとのデータを比較する』ことが非常に重要です。
なぜなら期間を区切ってデータを比較することによって『自分のブログがどれくらい成長しているのか数値で具体的に把握できる』からなんですね。
もちろんブログやサイトで取り扱っているコンテンツによって最適な期間はそれぞれ変わってきますが、基本的には『1ヶ月単位』がオススメ。
期間を長くするとデータの差がわかりづらいですし、逆に短すぎると一つの改善に対する影響が異常に大きくなってしまいます……
ちなみに期間設定ウィンドウの『比較』をチェックすれば、前の期間との変化を表示させることが可能です。
また期間を1日単位にすれば『時間帯別の読者の変化』をチェックできるのでアクセスの多い時間帯を把握できます。
ブログへのアクセスが多い時間帯が分かれば、『21〜23時のアクセスが多いから寝る前に見てる?』など読者層を予測する大きなヒントを得ることが可能です。
・セグメントを絞ってブログ分析する
Googleアナリティクスには読者の属性や利用条件などを絞り込める『セグメント』っていう便利な機能があります。
やり方は、
ここで、読者の性別や年齢、使っているブラウザ、セッション間隔など結構細かい条件で絞り込みをかけることが可能です。
*スマホ閲覧している男性読者を検索する場合*
『ユーザー属性』タブの性別欄の『Male』をチェック。
次に『テクノロジー』タブのダバイスカテゴリー欄に『mobile』と入力。
わかりやすいようにセグメント名に『スマホ 男性 』と名前をつけて保存しましょう。
すると『スマホで閲覧している男性』のデータがセグメントされて表示されます。
このGoogleアナリティクスのセグメント機能は様々な絞り方が設定できるので自分で色々と試してみると結構面白いですよ。
Googleアナリティクス 使い方 初心者 ブログ まとめ

今回の記事をまとめます。
今回の記事では『Googleアナリティクスの基本的な使い方』を紹介しました。
上記で紹介したGoogleアナリティクスの使い方をマスターすれば、『ブログ分析をして原因と改善』が効率よくできるようになるハズ。
ブログを始めた初心者だと結構難しく感じてしまうのですが、解説した通りに設定して各データの見方がわかるようになればすぐに使いこなせるようになります。
ブログにGoogleアナリティクスを設置したけど、うまく使いこなせていない方はこの記事を何度も読み返してぜひ使い方をマスターしてみてはいかがでしょうか?
メディアマーケッターENO



















