メディアマーケッターENOです。

WordPressでブログを始めたいけど、初心者だし使い方が全然わからなくて困っていませんか!?
今回の記事では”ズブの初心者でも分かるWordPressの立ち上げ方”について詳しく解説していきます。
これからWordPressでブログを始めようと思っている方はぜひ最後までご覧くださいね!!
目次(コンテンツ)
WordPressの使い方を初心者にも分かるように丁寧に徹底解説!!

WordPressでブログを立ち上げる方法を以下にざっとご紹介します!!
ちょっとボリュームがありますが、超丁寧に解説していくので一つずつ確実にやっていきましょう!!
サーバーの契約(エックスサーバーがオススメ)
WordPressでブログを立ち上げるには最低でも以下のものを用意する必要があります。
- レンタルサーバー
- 独自ドメイン
まずは”レンタルサーバーを契約する方法”をしっかり解説していきますね。
・そもそもなんでサーバーが必要なの!?
実はWordPressでブログを作るためのシステム自体は無料で使用することができるんですね。
でもWordPressを設置するための”スペース(土地)”は自分で用意する必要があり、ソレが”サーバー”なんです。
Web上にサーバーっていう土地を借りて、そこにWordPressっていう家を建てるイメージを持っておくとわかりやすいかと思います。
Web上でサーバーを利用するにはサーバー会社とレンタル契約をする必要があります。
日本にもいくつかサーバー会社があり、ほとんどのサーバーでWordPressを利用することができるんですね。
・おすすめのレンタルサーバーは!?
これからWordPressでブログを始めようと思っている方は、
「 じゃあ、どこのサーバー会社を使ったらいいの!? 」
って当然思いますよね(笑)
ENOがオススメするのは”エックスサーバー”っていう会社のサーバーなんですね。
その理由を簡単にご紹介します。
安易に安いサーバーを選んでしまうとトラブルが発生しやすく、後々サーバー会社を変更するのもかなりめんどくさいワケですよ、、、
結局しっかりしたサーバー会社に変更する羽目になりますまらね(笑)
ですので最初からしっかり安定したサーバーでブログ運営をやりたいのであれば”エックスサーバー”をENOはオススメします!!
・サーバーの使用料はいくらかかる!?
エックスサーバーを使用するには初期費用として以下のお金がかかります。
※合計8,100円(税別)
上記の通りエックスサーバーを使ってWordPressを立ち上げるには最低でも8,100円(税別)のお金が初期費用として必要になります。
エックスサーバーの”独自ドメインプレゼントキャンペーン”を適用することができれば6,600円(税別)でWordPressを利用することができます。
・エックスサーバーの契約方法
エックスサーバーではほとんどの期間で”ドメインプレゼントキャンペーン”をやっています。
実はこのキャンペーン実施期間中に契約すれば、”独自ドメインの契約”をするときに発生するお金が一切かからなくなるんですね。
つまりエックスサーバーの”ドメインプレゼントキャンペーン”を使えば、エックスサーバーとサーバー契約をしている期間中ずーっと”独自ドメインの使用料が無料”になるので超おトクってことですから。
ですのでエックスサーバーで契約するならぜひこのキャンペーン実施期間中に契約するのがおトクですが、タイミングによってはやっていないこともあるので注意してくださいね。
↓↓以下からエックスサーバーの公式サイトで契約をスタートできます↓↓
・ドメインプレゼントキャンペーンがやっている場合
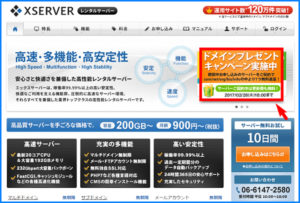
エックスサーバーでドメインプレゼントキャンペーンがやっている場合、上記の画像にあるバナーをクリックすればキャンペーンを利用して契約することができます。
以下の動画がわかりやすいので参考にしてみてください。
※サーバーの契約が済んだら、必ずエックスサーバーのインフォパネルで料金の支払いを完了させましょう。
そうしないとプレゼントキャンペーンが適用されなくなってしまします、、、
↓↓以下からエックスサーバーの公式サイトで契約をスタートできます↓↓
・エックスサーバーのドメインプレゼントキャンペーンがやっていない場合
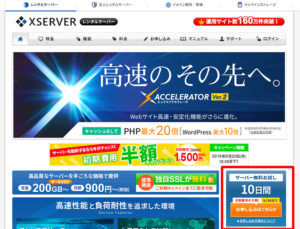
ドメインプレゼントキャンペーンがやっていなければ、ドメイン契約にも料金が発生してしまいます、、、
それでも”今すぐにWordPressでブログを始めたいっ!!”っていう方は上記のバナーから契約しましょう。
独自ドメインの契約

”独自ドメイン”っていうのは、Web上のアドレス(住所)になるものです。
無料で使えるブログと違って独自ドメインを取得することによってよりSEOに強いブログを構築することができるようになるので必ず独自ドメインを使うようにしましょう。
・エックスサーバーのドメインプレゼントキャンペーンを使って独自ドメインを取得する方法
ここからは”エックスサーバーのドメインプレゼントキャンペーン”を使って独自ドメインを取得する方法を解説していきます。
まずはエックスサーバーのインフォパネルの画面にいく必要があるんですね。
ちなみにエックスサーバーのインフォパネル情報はサーバーを契約した時に届くメールに記載してあるので確認しましょう。
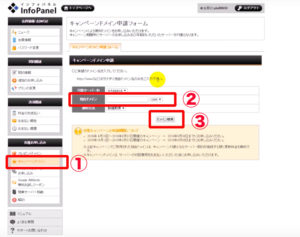
エックスサーバーのインフォパネルに移ったら”①各種お申し込みキャンペーンドメイン”をクリック。
②独自ドメインの箇所に好きなドメインを入力。
コレがWordPressでブログを立ち上げた時の初期画面のURLになるワケです。
ちなみに”.com、.net、.org、.biz、.info” などが選べるのですが、ENO的には”.com”か”.net”をオススメします。
なぜならネット初心者がURLを見たときに見慣れないURLが載っていると、”怪しい”と思われて途中でブログから離脱してしまうからです。
”③ドメイン検索”をクリック。
”キャンペーンドメイン”申請をクリック。
”キャンペーンドメイン取得完了しました”と表示されれば無事に独自ドメインの取得ができたことになります。
このエックスサーバーのドメインプレゼントキャンペーンで取得した独自ドメインは契約したサーバーを使い続ける限りずーっと独自ドメインの更新料も無料になるのでかなりお得ですね!!
※エックスサーバーのドメインプレゼントキャンペーン期間以外でサーバー契約をした方は上記の方法が使えないため、以下の方法で独自ドメインを取得しましょう。
※”ご希望のドメインは新規申込みができません”と表示された場合は数字を追加したり、ハイフンで別のキーワードを繋いだりして新規申し込みができるドメインを設定してください。
・エックスサーバーのドメインプレゼントを使わずに独自ドメインを取得する方法
エックスサーバーのドメインプレゼントキャンペーンを使わずに独自ドメインを取得する方法をご紹介しますね。
まずはエックスサーバーのインフォパネルの画面に移りましょう。
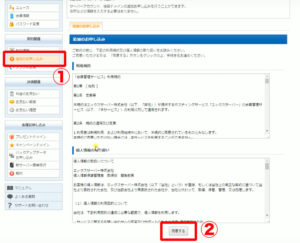
”①契約関連の追加のお申し込み”をクリック。
追加のお申し込みの”②同意する”をクリック。
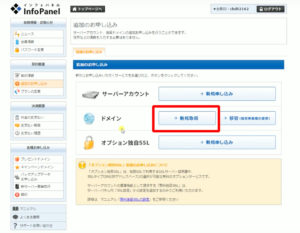
”ドメインの新規取得”をクリック。
色々なドメインが選べますが、ENOのオススメは”.com”か”.net”で十分ですね。
ネット初心者が初めて見ても違和感を感じないドメインを選びましょう。
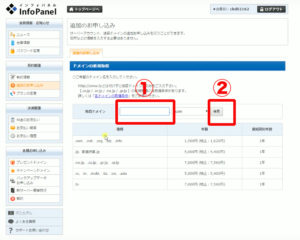
独自ドメインの欄にアナタの好きなドメインを入力して”検索”をクリックします。
※”ご希望のドメインは新規申込みができません”と表示された場合は数字を追加したり、ハイフンで別のキーワードを繋いだりして新規申し込みができるドメインを設定してください。
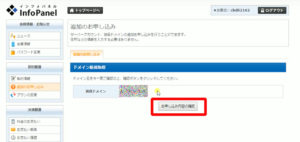
設定したドメインを確認して問題がなければ、”お申し込み内容の確認”をクリック。
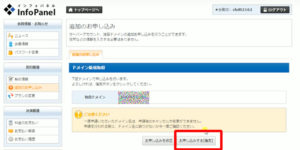
”お申込みをする[確定]”をクリック。
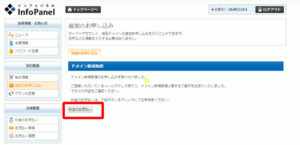
次に”料金のお支払い”をクリック。
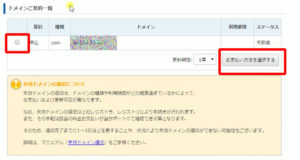
先ほど自分で設定したドメインにチェックを入れて、”ドメインご契約一覧のお支払い方法を選択する”をクリック。
料金の支払い方法は、銀行振込、クレジットカード、コンビニ支払い、ペイジーから選ぶことができます。
※料金の支払いを完了しないと独自ドメインが利用できないので必ず決済を完了させましょう。
独自ドメインの設定
実はドメインを契約しただけだとすぐにそのドメインを使うことができません、、、
ですのでエックスサーバーで独自ドメインを使えるようにするためには簡単な設定をしてあげる必要があるんですね。
まずはエックスサーバーのインフォパネルの画面に移りましょう。
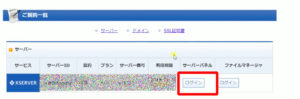
ご契約一覧、サーバーパネルにある”ログイン”をクリック。
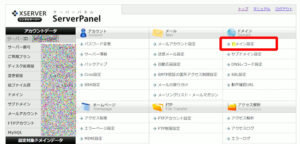
”ドメイン設定”をクリック。
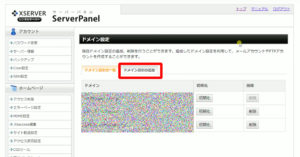
”ドメイン設定の追加”をクリック。
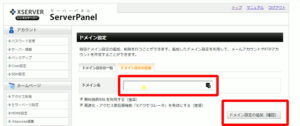
ドメイン名の所にアナタが契約したドメインを入力して”ドメイン設定の追加(確認)”をクリック。
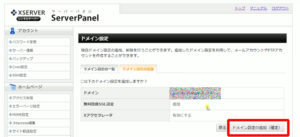
入力情報を確認後、”ドメイン設定の追加(確定)”をクリック。
以上で独自ドメインの設定が完了します!!
ワードプレスのインストール
ここからはいよいよサーバーにWordPressをインストールしていく作業に入ります。
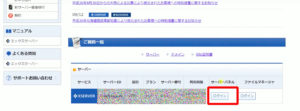
まずはエックスサーバーのインフォパネルから、”サーバーパネルのログイン”をクリックすると、”サーバーパネル”に移ります。
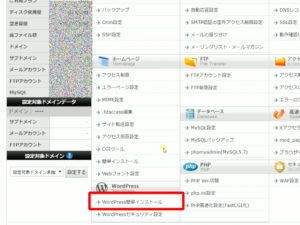
”WordPress簡単インストール”をクリック。
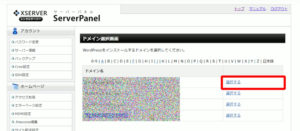
”契約したドメイン”をクリック。
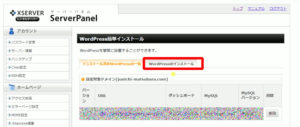
”WordPressのインストール”をクリック。
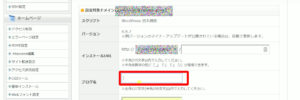
”ブログ名”を入力。
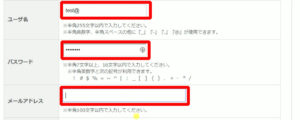
”ユーザー名”と”パスワード”を入力。
※今後WordPressの管理画面にログインするために必要なので必ずメモを取っておきましょう。
”メールアドレス”を入力。
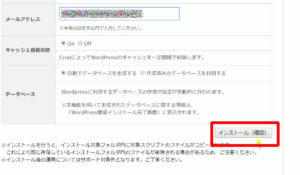
”インストール(確認)”をクリック。
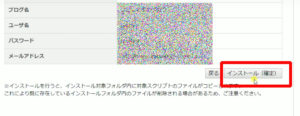
入力した情報を確認し、問題がなければ”インストール(確定)”をクリック。
以上の作業でサーバーにWordPressのインストールが完了します。
※WordPressにログインするURL、ID、パスワードは必ずメモしておきましょう。
WordPressのログイン画面に移ったら、IDとパスワードを入力して”ログイン”をクリック。
※サーバーの影響によって、ログイン画面が表示されない場合があります。
「 ドメイン設定をちゃんとやったのに、WordPressのログイン画面が表示されない、、、 」
そんな場合は1日ほど待って再びWordPressの管理画面にログインしてみてください。
これはサーバー会社側でまだデータの反映がされていない可能性がある場合に起きる現象です。
※もしもWordPressのログイン画面をブックマーク(お気に入り)に登録し忘れたらどうする?
基本的にWordPressのログイン画面のURLは以下のようになっています。
”http://あなたが取得したドメイン/wp-admin”
コレを入力すればWordPressのログイン画面に移ることができるハズです。
常時SSL化してhttpsにする

ここからはあなたのブログを常時SSL化して「https://」から始まるアドレスに変更していきます。
なぜこんな面倒な作業が必要なのかというと、”ブログの安全性を高めるため”なんですね。
ブログは一度公開すれば全世界中からアクセスすることが可能なので、様々な迷惑メールやらコメントやらが入るようになっちゃうんですよ、、、
もちろん、安全なブログは読者にとっても安心なので”SSL化”をしっかりやっておきましょう。
また”https”から始まるブログはセキュリティー的にも安全なのでGoogleやyahoo!などの検索エンジンから評価されやすくなり、成果に繋がりやすくなります。
・ブログを常時SSL化して「https」のブログにする方法
エックスサーバーを使って常時SSL化をする方法をご紹介します。
※他のサーバーで同じ作業をやると、不具合が出る可能性があるのでこれからご紹介する方法は絶対にやらないでください。
エックスサーバー以外のサーバーを利用している場合は、各サーバー会社の指示に従って作業をしてください。
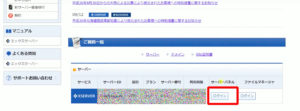
まずはエックスサーバーのインフォパネルから、”サーバーパネルのログイン”をクリックすると、”サーバーパネル”に移ります。
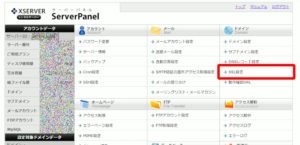
ドメインの”SSL設定”をクリック。
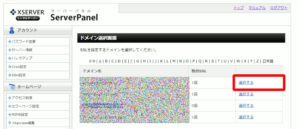
あなたが契約したドメインを選択。
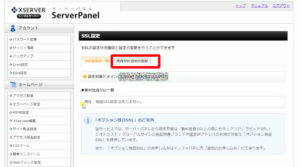
”独自SSL設定の追加”をクリック。
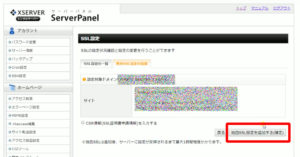
何もいじらずに、”独自SSL設定を追加する(確定)”をクリック。
※独自SSL設定はサーバーに反映されるまでに約1時間くらいかかります。
次にWordPressの管理画面に移りましょう。
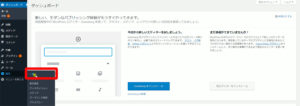
左サイドバーにある設定の”一般”をクリック。
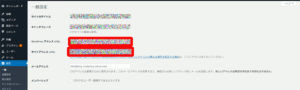
WordPressアドレスとサイトアドレスのURLを”http”から”https”にしましょう。
※”s”は半角の小文字で入力
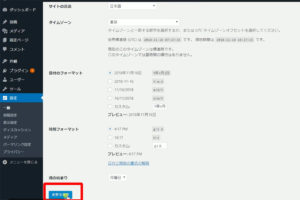
”変更を保存”をクリック。
※”設定の反映待ち”っていう画面が出る場合もありますが、SSL化の設定がサーバーに反映されるまでに1時間くらいかかるのでゆっくり待ちましょう。
再びエックスサーバーの”サーバーパネル”に移りましょう。
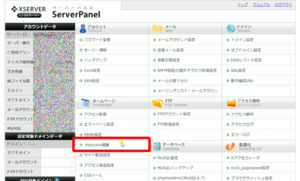
ホームーページの”.htaccess編集”をクリック。
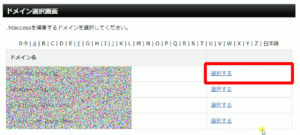
あなたが契約したドメインをクリック。
最初から何か文章が打ち込んである場合は、一番上に新しく空白の行を作り、以下のコードをコピペして貼り付けてください。
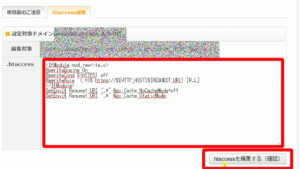
↓常時SSL化に必要なコード↓
- <IfModule mod_rewrite.c>
- RewriteEngine On
- RewriteCond %{HTTPS} off
- RewriteRule ^(.*)$ https://%{HTTP_HOST}%{REQUEST_URI} [R,L]
- </IfModule>
上記のコードをコピペしたら、”htaccessを編集する(確定)”をクリック。
以上で”常時SSL化”の作業は完了なので、あとはサーバーに設定が反映されるまで待ちましょう。
URLに「https://あなたが取得したドメイン/」を入力してWordPressの画面が表示されれば無事にブログの常時SSL化が成功したことになります。
パーマリンクの設定

サーバーにWordPressをインストールすることができたらまず最初に”パーマリンク”の設定をやりましょう。
この”パーマリンク”っていうのは、ブログ記事のURLのことなんですね。
当たり前ですが一つ一つの記事に対してそれぞれ個別のURLが存在するワケですよ。
実はブログでしっかりと成果を出すためにはパーマリンクの設定が重要であり、パーマリンクが適切に設定されているかどうかによってGoogleなどの検索エンジンの評価が変わってきますから。
ちなみにパーマリンクは、”その記事の内容を適切に表す英語かローマ字で設定する”ことが推奨されています。
無料ブログの多くはパーマリンクを自由に変更したり設定することができません、、、
でもWordPressなら自分で自由に設定することができますし、各記事ごとに自分の好きなURLを設定することができちゃいます!!
設定は超簡単でまずはあなたのWordPressのログイン画面に移ってください。
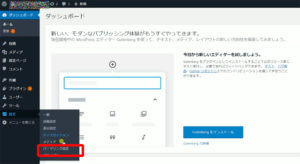
左サイドバーの設定にある”パーマリンク設定”をクリック。
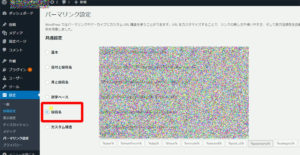
すでに”日付と投稿名”にチェックが入っているかと思いますが、ぶっちゃけ日付なんて不要なので”投稿名”にチェックを入れて、”変更を保存”をクリック。
※今回変更したパーマリンクの設定は今後は変更しないようにしてください!!
プラグインの設定

ここからは”プラグイン”の設定をやっていきます。
・プラグインって何やねんっ!?
プラグインを一言で言うと、
「 WordPressで作ったブログをより便利にしてくれちゃう拡張機能 」
のことだと理解しておけばオッケーです。
このプラグインを導入することによって、プログラミングに詳しくない型でもある程度自由にブログをカスタマイズすることができちゃうワケですよ。
ただし便利すぎる反面、
「 プラグインってめっちゃ数が多くてどれを使ったらいいかワケわからんっ!! 」
ってなっちゃう人が多いんですね(笑)
ですのでENOが実際に使っている必要最低限のおすすめプラグインの使い方と設定方法を解説していきます!!
・プラグインをインストールする方法
プラグインをWordPressで使いには以下の4ステップの手順が必要です。
・ENOが使っている必要最低限のプラグインを紹介
それではENOが実際に使っているWordPressのプラグインを以下にご紹介しますね!!
・プラグインの細かい設定
基本的にWordPressのプラグインはインストールして有効化すれば機能するんですね。
ただし中には詳細の設定が必要なプラグインもあります。
分かりやすく解説してくれているどうもセットでご紹介しますね。
・Akismet Anti-Spam
あなたのブログをスパムコメントからバシッと守ってくれます。
・All in One SEO Pack
ブログのSEO対策の詳細が設定ができるプラグイン。
・Contact Form7
読者からの問い合わせフォームが超簡単に作れちゃうプラグイン。
・Jetpack by WordPress.com
WordPress社が正式に作っており、様々な機能が使えるプラグイン。
・PS Auto Sitemap
自動でブログのサイトマップを作ってくれちゃう便利なプラグイン。
・Table Of Contents Plus
目次を自動で作ってくれるプラグイン。
・TinyMCE Advanced
ビジュアルエディタのショートカットボタンをカスタマイズできるプラグイン。
・SNS Count Cache
SNSでシェアされた数をカウントしてくれるプラグイン。
以上、かなり長くて疲れてしまったかもしれませんが、一度設定すればオッケーなのでしっかりやっておきましょう。
Googleアナリティクスの導入

あなたのブログが一体何人の読者に見られているのか、、、
そんなアクセス解析が無料でできちゃう”Googleアナリティクス”の設定をやっていきましょう!!
いつどの記事に何人の読者がやってきたのか、滞在時間はどれくらいだったのかっていう分析ができるようになれば、ブログで集客してアフィリエイトの成果に繋げやすくなりますからね。
まずは”Googleマーケティングプラットフォーム”へ移動しましょう。
まずは”ログイン”してください。
あなたのGoogleアカウントを入力してください。
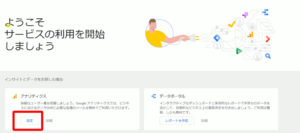
アナリティクスの”設定”をクリック。

”登録”をクリック。
- アカウント名
- ウェブサイトの名前
- ウェブサイトのURL(※”https”に切り替えましょう)
- 業種
- レポートのタイムゾーン(日本を選択)
上記を入力し終わったら、”トラッキングID”を取得をクリック。
Googleアナリティクスの利用規約が表示されるので”日本”を選択し、
- ”GDPRで必須となるデータ処理規約にも同意します”にチェック
- 私はGoogleと共有するデータについて、”測定管理者間のデータ保護条約に同意します”にチェック
最後に”同意する”をクリック。
”トラッキングID”をコピーする。
次に”WordPressの管理画面”へ移行しましょう。
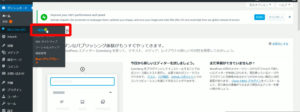
左サイドバーにあるAll in One SEOの”一般設定”をクリック。
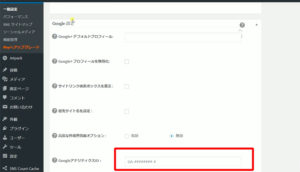
”GoogleアナリティクスID”の欄に先ほどコピーしたトラッキングIDをペースト。
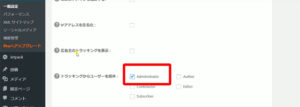
※トラッキングからユーザーを除外の欄にある”Administrator”にチェックを入れておくことで、アナタがワードプレスにログインしている間は自分のアクセスがGoogleアナリティクスに反映されてなくなルノで、より正確なデータ計測が可能になります。
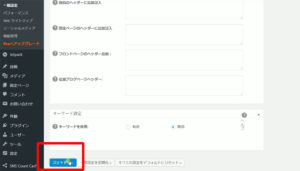
最後に”設定を更新”をクリック。
※このGoogleアナリティクスはこれからブログ運営をするにあたって毎日見ることになるので、ぜひ”お気に入り”に登録しておくことをオススメします!!
以上でGoogleアナリティクスの設定は完了です。
Googleサーチコンソールに登録する

次は”サーチコンソール”の登録方法をご紹介します。
このサーチコンソールっていうのは、ブログの問題点を指摘してくれたり、SEOの改善策を親切に教えてくれる超便利なツールなんですね。
しかもGoogleが公式に公開しているツールなのでコレは必ず登録しておきましょう。
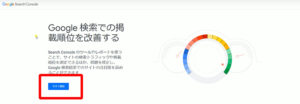
”今すぐ開始”をクリック。
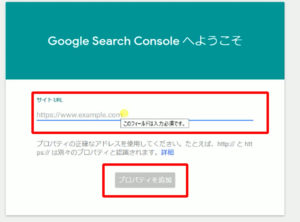
”ブログのURL”を入力して、”プロパティを追加”をクリック。
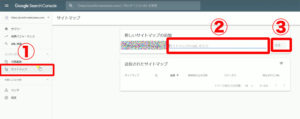
次に左サイドバーの”①サイトマップ”をクリック。
サイトマップのURLを入力の欄に”②sitemap.xml”と入力して”③送信”をクリック。
これでGoogleサーチコンソールの設定が完了です!!
WordPressの使い方を初心者にも分かるように丁寧に徹底解説!!のまとめ

今回のポイントをまとめます。
かなりボリューミーな内容だったと思いますができるだけ詳しく解説したので、ぜひ一つずつチャレンジしてみてくださいね!!
ブログ運営は最低でも結果が出るまでに半年から1年くらいかかってしまう長期戦ですが、王道のやり方でコンテンツを作っていけば再現性の高いビジネスモデルです。
なかなかWordPressに踏み出せない方はまずはお気に入りのブロガーを見つけることからスタートしてみてはいかがでしょうか!?
メディアマーケッターENO











