メディアマーケッターENO(@_3ENO3_)です。

ワードプレスのデータのバックアップをちゃんと取っていますか?
プラグイン『BackWPup』の設定と使い方をマスターすれば確実にデータを保存できるのでブログをやるなら必須です。
『自動でバックアップデータを取る使い方』を丁寧に解説するのでぜひ最後までご覧ください!!
目次(コンテンツ)
BackWPupの設定と使い方をマスターすれば自動でバックアップデータを保存できる

ワードプレスでブログ運営をやるなら『データのバックアップ』を必ず取る必要があります。
なぜならプラグイン同士が干渉してバグが発生したり、HTMLとCSSファイルを自分で変更したりすると最悪の場合データが消えちゃいますから……
ですので様々なリスクに備えるためにワードプレスのデータのバックアップを取っておくのがベストです!!
とはいえ自分で定期的にデータのバックアップを取るのは面倒ですよね(笑)
そんな時は『BackWPup』っていうワードプレスのバックアッププラグインを設定しておけば自動でデータを保存可能。
それでは早速『BackWPup』の設定と使い方を紹介します!!
ワードプレスのバックアップの基本

ワードプレスの場合データーのバックアップを取るには以下の2つのバックアップを取る必要があります。
通常のホームページの場合、通称『静的ページ』って呼ばれているHTMLファイルとCSSファイルで構成されてます。
一方ワードプレスの場合は通称『動的ページ』と呼ばれており、読者がWebページにアクセスするたびにサーバーからデータを呼び出してその都度HTMLファイルとCSSファイルが構成されます。
そしてワードプレスのような『動的ページ』の場合、『サーバーとデータベース』の2つのバックアップを取る必要があるので覚えておきましょう。
BackWPupをインストールする
ワードプレスの管理画面より『プラグイン→新規追加』をクリック。
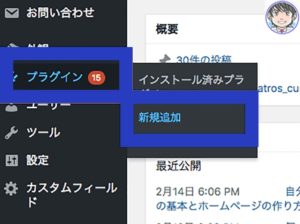
キーワード検索欄に『BackWPup』と入力して『今すぐインストール』をクリック。
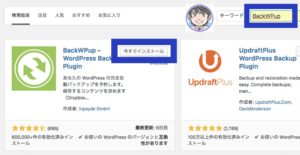
インストールが完了したらプラグインを有効化しましょう。
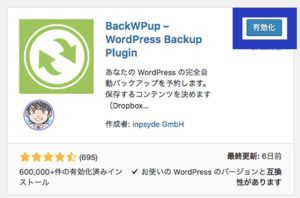
BackWPupでワードプレスのバックアップを取る方法
ワードプレスのバックアッププラグイン『BackWPup』を設定しておけば『サーバーとデータベース』の2つのデータのバックアップを取ることが可能です。
『BackWPup』を有効化したらワードプレスの管理画面より『BackWPup→新規ジョブの追加』をクリック。
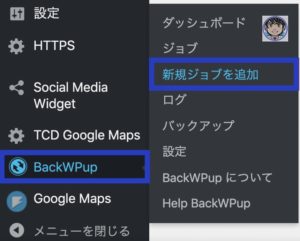
以下のように『バックアップの設定画面』が表示されます。
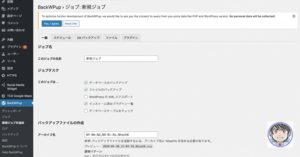
実は『BackWPup』を使ってワードプレスのバックアップを取る方法は以下の2つの方法があるんですね。
ENOみたいなズボラタイプの方は『自動バックアップ』をオススメします(笑)
『BackWPup』を使ってバックアップを取るには『ジョブ』の設定が必要です。
・BackWPupを使って自動でバックアップする設定方法
ここからはワードプレスのバックアッププラグイン『BackWPup』を使ってサーバーとデータベースのバックアップを自動で取る方法について詳しく解説していきます。
・サーバーの自動バックアップを取る設定方法
サーバーのデータバックアップを取るなら以下の設定をやっておくことをオススメします。
もちろんブログの更新頻度によってデータ量が変わりますが、大体『週1回、過去3ヶ月分のデータ』を保管しておけば問題ないハズです。
データのバックアップをアクセスの多い昼間にやるとブログの表示速度が落ちてユーザービリティが下がるので、バックアップは必ず『深夜帯』に行うように注意しましょう。
*一般設定
『一般』タブは以下の通り設定しておきましょう。
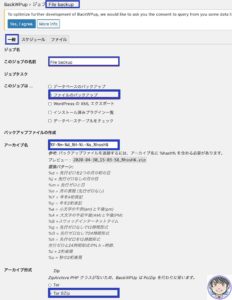
ちなみに『ジョブ名』は後でわかりやすい名前にしておくのがオススメ。
『ジョブタスク』は以下の5種類がありますが、ここでは『ファイルのバックアップ』だけにチェックを入れておきましょう。
『データベースのバックアップ』と『インストール済みプラグイン一覧』はデータベースのバックアップの設定時に使います。
また『WordPressのXMLエクスポート』はデータベースのバックアップを取る場合は不要です。
『データベーステーブルをチェック』はデータベースをチェックするプログラムなのですが特にチェックを入れる必要はありません。
データの『アーカイブ形式』は以下の3種類。
よく分からない方は『WindowsユーザーはZip』、『MacユーザーはTar GZip』に設定しておくのがオススメ。
次はデータの保管先と自動転送メールの設定をやっておきましょう。
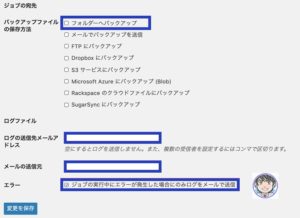
『フォルダーへバックアップ」にチェックを入れておきます。
実はバックアップデータの保管先は色々と選択できますが、とりあえず『ワードプレスのサーバーに保管』しておくのが一番無難です。
『ログに関する自動転送メール』の設定はデフォルトのままでオッケー。
*スケジュール設定
次は『スケジュール』タブを選択して、以下の通り設定しておきましょう。
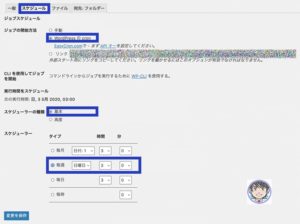
『ジョブの開始方法』はデータのバックアップを取るタイミングを以下3種類から選択できます。
ここでは自動でバックアップを取るので『WordPressのcron』にチェックを入れておきましょう。
『実行時間をスケジュール』は日付の詳細設定のことなので『基本』を選択しておけばオッケー。
『スケジューラー』ではいつバックアップを実行するかタイミングと時間帯の設定ができます。
もちろん各ブログによってアクセスの少ない曜日や時間帯は異なるのですが、『大体深夜の2〜4時くらい』にしておけば問題ないでしょう。
*バックアップするファイルの設定
次に『ファイル』タブを選択してバックアップするファイルの設定をします。
コレは以下の通り全部デフォルトのままで大丈夫です。
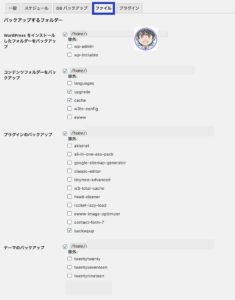
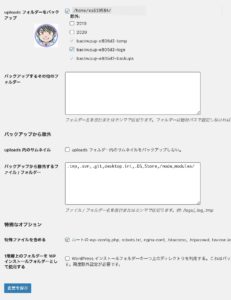
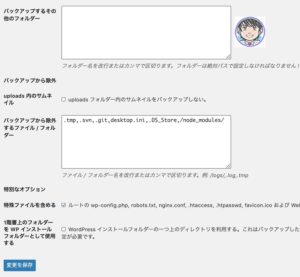
以下の5種類のデータのバックアップを取っておきましょう。
*サーバーデータのバックアップ先の設定
サーバーデータのバックアップ先の設定は以下の通りにやっておきましょう。
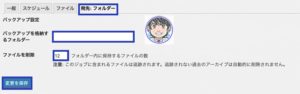
『後で管理するときにわかりやすい名前』をつけておくのがオススメ。
『ファイルを削除は12』と設定しておけばオッケー。(週1回、3ヶ月分のデータを取る)
最後に『設定を保存』をクリックするのを忘れないようにしましょう(笑)
以上で『サーバーデータの自動バックアップの設定』が完了です!!
*バックアップデータの確認方法
バックアップデータを確認するには『今すぐ実行』をクリックするとバックアップ設定がすぐに実行されます。
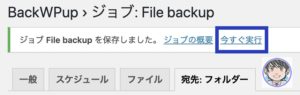
するとバックアップの経過が表示され、『ジョブ完了』と表示されたらバックアップがバッチリ取れてます。
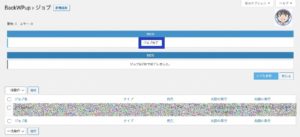
バックアップしたデータをダウンロードするにはワードプレスの管理画面より『BackWPup→バックアップ』をクリック。
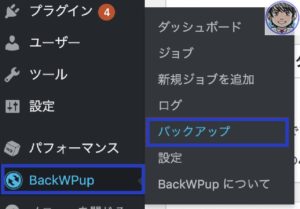
バックアップデータの履歴が表示され『ファイル』にカーソルを当てて『ダウンロードリンク』をクリックすればバックアップデータのダウンロードができます。
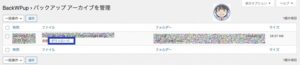
ダウンロードしたバックアップデータを開いて以下のように『3つのフォルダ』が保存されて入れば問題ありません。
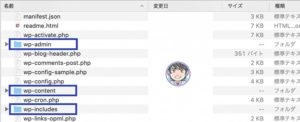
・BackWPupを使ってデータベースの自動バックアップを設定する方法
データベースの自動バックアップ設定は以下の通りに設定するのがオススメ。
どんなリスクが発生するか予測できないので、データベースのバックアップは毎日取っておくのがベストです。
特に初心者の場合はワードプレスの操作にまだ不慣れなため、『ヒューマンエラーによるバグ』が一番発生しやすいですから(笑)
*一般設定
『一般』タブは以下の通り設定しておきましょう。
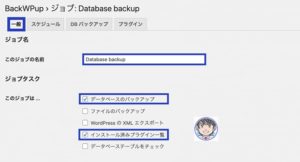
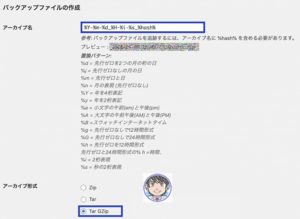
バックアップ先と自動転送メールの設定はこんな感じ。
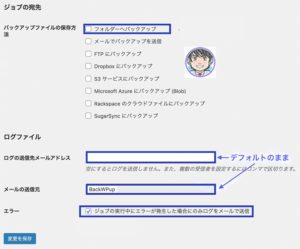
*スケジュール設定
次は『スケジュール』タブをクリックして以下のように設定しておきましょう。
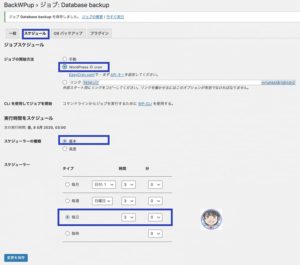
*バックアップするデータベースのファイル設定
『DBバックアップ』タブをクリックしてバックアップするデータベースファイルの設定をしましょう。
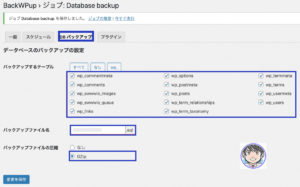
『バックアップするテーブル』は全てチェックを入れるようにしてください。
データベースのバックアップはファイルサイズがかなり小さいので全てのバックアップを取ってもデータが膨れ上がる心配はないです。
『バックアップファイルの圧縮』は『GZip』を選択しておけばオッケー。
*バックアップするプラグイン一覧の設定
『プラグイン』タグをクリックしてバックアップするプラグイン一覧の設定は以下のようにやっておきましょう。
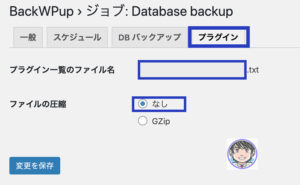
プラグイン一覧のバックアップは主にサーバーを復元したり、サーバーを移管するときに使います。
*バックアップ先:フォルダー
バックアップデータの保存先とファイル名は『管理する際にわかりやすいもの』にしておくのがオススメ。
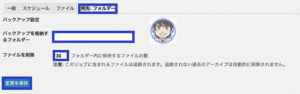
『ファイルの削除は30』で設定。(※毎日1回、1ヶ月分のデータを保存)
ブログの場合、頻繁にコンテンツを追加していくので過去1ヶ月分のバックアップデータがあれば十分でしょう。
・BackWPupを使って外部ストレージ(Dropbox)に保存する場合
ここからはDropboxにワードプレスのバックアップデータを保存する方法を紹介していきます。
『一般』タブをクリックして『爆アップファイルの保存方法をDropboxにバックアップ』を選択して『変更を保存』をクリック。

次にDropboxの接続設定をやっていきます。
『宛先:Dropbox』タブを選択して『Dropboxのアプリ認証コードを取得』をクリック。
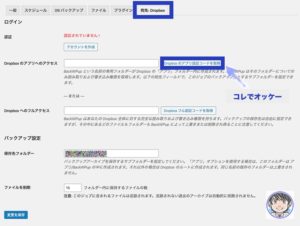
すでにDropboxにログインしているなら、以下のような画面が表示されます。
※Dropboxにログインしてない場合はログインしておきましょう
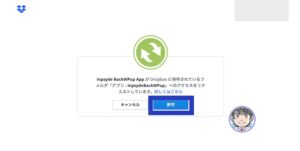
『認証コード』が表示されるのでコピーします。
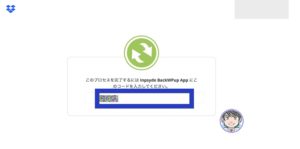
ワードプレスの設定画面に戻り、コピーしたDropboxの認証コードを貼り付けて『変更を保存』をクリック。
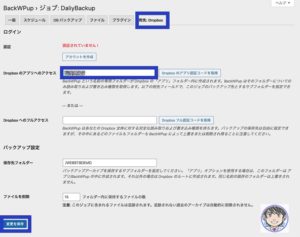
『認証済み』と表示されればオッケー。
『今すぐ実行』をクリック。
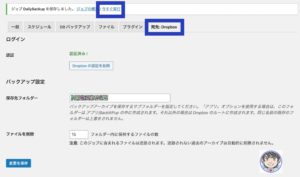
バックアップの履歴からデータを確認しておきましょう。
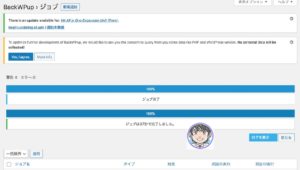
バックアップが取れたら、dropboxでをファイルを確認しておきましょう。『Dropbox>アプリ>InsideBackWPup>指定したファイル名』に保存されてます。
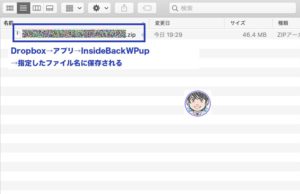
・BackWPupを使って手動でバックアップする方法
ここからは『BackWPup』を使って手動でバックアップを取る方法について解説していきます。
まずはワードプレスの管理画面から『BackWPup→新規ジョブを追加』をクリック。
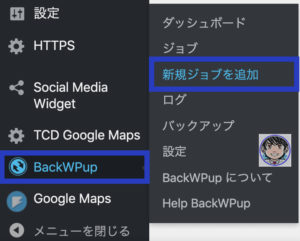
するとこんな感じで『バックアップの設定画面』が表示されます。
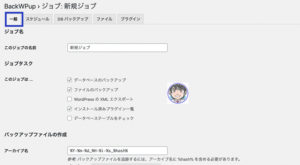
以下の3つのバックアップを取る設定をやっていきます。
*一般設定
『一般』タブをクリックして以下の通り設定しましょう。
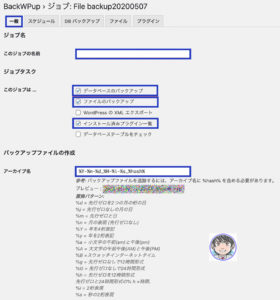
*スケジュール設定
『スケジュール』タブをクリックして以下の通り設定しましょう。
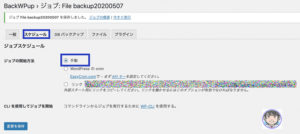
図のように『手動』を選択すると、手動でデータのバックアップが取れるようになります。
*バックアップするデータベースのファイル設定
次は『DBバックアップ』をクリックしてデータベースファイルの設定を以下の通りにやっておきましょう。
*バックアップするファイルの設定
『DBバックアップ』タブをクリックしてバックアップするファイルの設定を以下の通り設定してください。
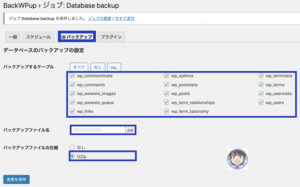
ここはデフォルトの設定でオッケー。
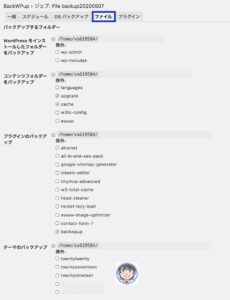
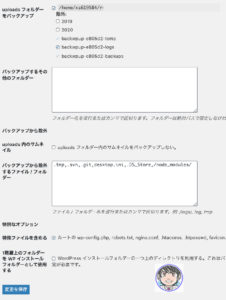
*バックアップするプラグイン一覧の設定
『プラグイン』タブをクックして以下の通り設定しておきましょう。
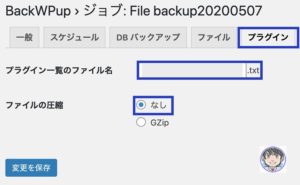
*バックアップ先:フォルダ
『フォルダ』タブをクリックして保存先とファイル名を指定しましょう。
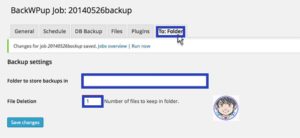
ここでも『管理しやすい名前』に設定しておくのがオススメ。
必ずフォルダ名は『過去に取ったバックアップと同じ名前にしない』ように注意してください。 同じ名前で設定してしまうと過去に自動でバックアップを取っていたデータが全部消えます(笑)
全ての設定が完了したら『Save changes(更新ボタン)』をクリックするのを忘れないように注意。

以上の設定で『BackWPupを使って手動でバックアップする方法』が完了です。
*手動でバックアップを取ったデータをダウンロード方法
以下の図のように『今すぐ実行』が表示されるのでクリック。
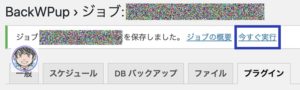
するとすぐにバックアップが実行されます。
『ジョブ完了』と表示されればバックアップ完了です。
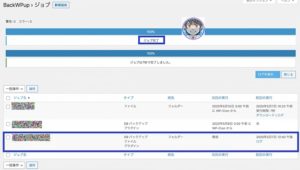
バックアップしたデータをダウンロードするにはワードプレスの管理画面より『BackWPup→バックアップ』をクリック。
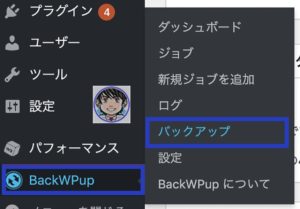
するとバックアップを取った履歴を閲覧することができます。
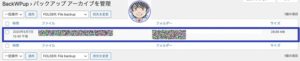
ファイルにカーソルを重ねると『ダウンロードURL』が表示されるのでクリックすればバックアップデータをダウンロードすることが可能です。
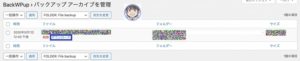
バックアップデータのダウンロードが完了するまではブラウザを閉じないように注意してください
バックアップ一覧にBackWPupで保存したデータが見当たらない時の解決方法
https://bazubu.com/how-to-use-backwpup-23804.html
ワードプレスの管理画面で『BackWPup→バックアップ』からバックアップ履歴を確認してもデータが見当たらない場合は以下のことを試してみてください。
『FOLDER』のプルダウンをクリックして、該当するフォルダ名をクリック。
すぐ右の『宛先を変更』をクリックすれば閲覧できるハズです。

BackWPupの設定と使い方のまとめ

今回の記事をまとめます。
ワードプレスのデータの管理は完全に自己責任なので、必ず定期的にバックアップは取るようにしておきましょう。
プラグイン『BackWPup』を設定しておけばブログ記事、プラグイン一覧、画像データを丸っと自動で保存できるので非常にオススメ。
ワードプレスのバージョンアップや新しいプラグインを導入するとブログがバグって表示がおかしくなっちゃうことって結構あります(笑)
特にENOみたいな超ズボラ人間は手動ではなく必ず自動でデータのバックアップが取れるプラグインを導入しておきましょう。
まだバックアッププラグイン『BackWPup』を導入していいない方はぜひ検討してみてはいかがでしょうか?
他のワードプレスプラグインはこちら

ワードプレスで設定しておくべき他のプラグインの情報をコチラの記事にまとめてあります。
メディアマーケッターENO




















