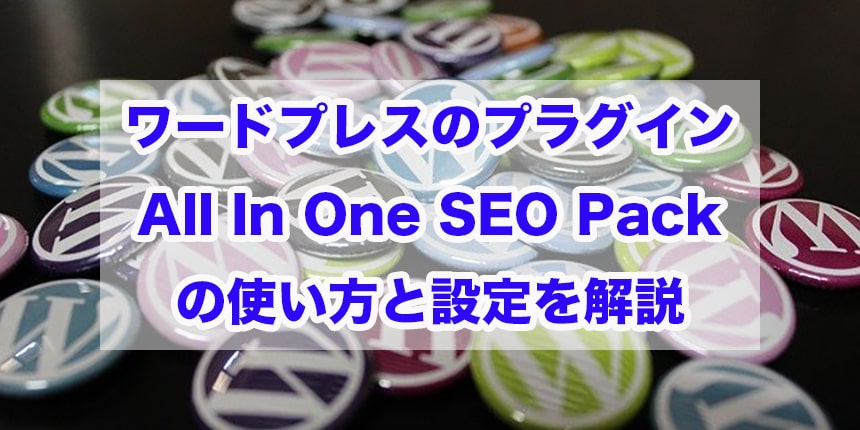メディアマーケッターENO(@_3ENO3_)です。

ワードプレスのプラグイン『All In One SEO Pack』をインストールしてますか?
All In One SEO Packはブログに必要な基本的なSEO対策をたった一つのプラグインで設定が可能です。
この記事を見るだけで『All In One SEO Pack』の基本設定が全て完了できるのでぜひ最後までご覧くださいね!!
目次(コンテンツ)
ワードプレスのプラグインAll In One SEO Packってどんなことができる?

ワードプレスのプラグインAll In One SEO Packはこんなことができます。
それでは詳しく解説していきますね。
ワードプレスのプラグイン|All In One SEO Packインストールと有効化
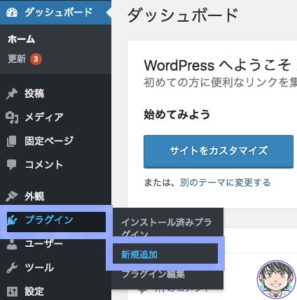
All in One SEO Packをワードプレスにインストールするには『プラグイン → 新規追加』の順にクリック。
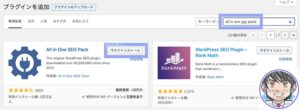
検索キーワード欄に『All in One SEO Pack』と入力してインストールと有効化をしましょう。
All In One SEO Packの全体設定
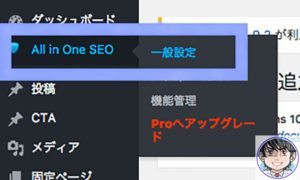
All In One SEO Packをワードプレスにインストールすると『All in One SEO』っていう項目が出てくるので、『一般設定』をクリック。
・メタタグとディスクリプションとキーワードの設定
All In One SEO Packで最初にやるべき設定は『メタタグとディスクリプションとキーワード』の設定です。
ちなみに『メタディスクリプション』っていうのは検索結果に表示される説明文のこと。
メタタグとディスクリプションとキーワードは『ホームページ設定』で設定できます。
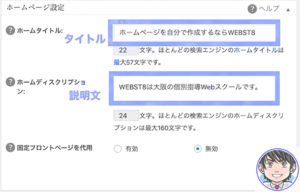
タイトルは全角32文字以内、メタディスクリプションは全角120文字以内で書くと検索結果で全文表示されやすいのでおすすめ。
タイトルとメタディスクリプションにはSEO効果を高めるため、狙っているキーワードを1〜3個入れるようにしましょう。
・メタキーワードに関する詳細設定
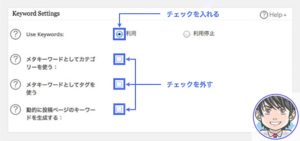
メタキーワードに関する詳細設定は『Use Keywords』にチェックを入れておき、あとは外しておきましょう。
『Use Keywordsの利用』にチェックを入れておかないとSEOキーワードの設定が無効になってしまいます。
上図のように設定しておけば問題ありません。
・検索結果に表示するタイトルの設定
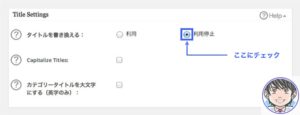
Googleの検索結果に表示される記事タイトルの設定ができます。
残念ながら現在ではGoogleの検索結果に表示される記事タイトルはGoogleが勝手に調整して表示します(笑)
とりあえず『利用停止』にチェックを入れておけば大丈夫です。
・カノニカルURL
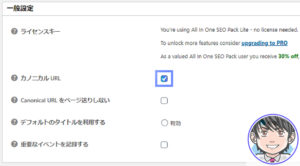
上記のような感じでチェックを入れておきましょう。
チェックをしておくと重複コンテンツを正規化することによって『重複コンテンツのペネルティのリスクを減らせる』っていう効果があります。
ちなみに正規化っていうのは『似たような2つ以上の記事を1つにまとめる』っていう意味です。
・ディスプレイの設定
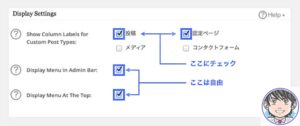
『ディスプレイの設定』はこんな感じ。
『Show Column Labels for Custom Post Types 』はワードプレスで記事を書く時にSEO設定メニューを追加する機能のこと。
SEOの設定上この機能は必須のため『投稿』と『固定ページ』には必ず有効にしておく必要があります。
・Googleアナリティクスの設定
まずはGoogleアカウントを作ってアナリティクスの申し込みを完了させましょう。
次にGoogleアナリティクスにアクセス。
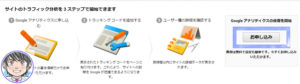
『お申し込み』をクリック。
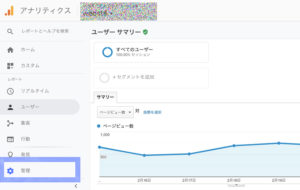
『管理』をクリック。
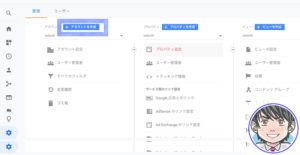
『アカウントを作成』をクリック。
以下の通り設定しましょう。
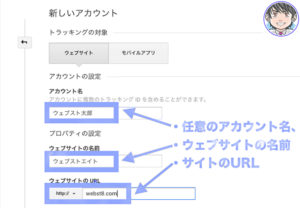
ページの下の方にある『トラッキングID』をクリック。
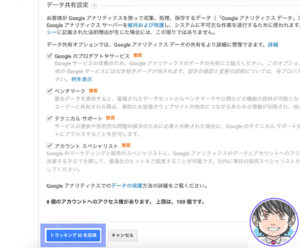
利用規約を読んでチェックを入れて『同意する』をクリック。
トラッキングコードが作成されるので、『トラッキングID』をコピーしておきましょう。
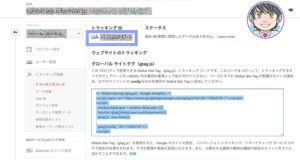
ワードプレスの管理画面で『All in One SEO Pack → 一般設定』をクリック。
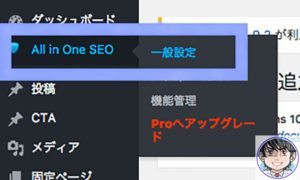
GoogleアナリティクスIDの部分に『トラッキングID』をペースト。

高度な分析オプションにチェックを入れて、自分自身のアクセスを除外するように設定。
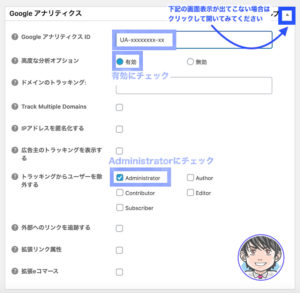
・Googleサーチコンソールの設定
Googleアカウントにログインしている状態でGoogleサーチコンソールにアクセス。
Googleサーチコンソールの画面に切り替わったら『今すぐ開始』をクリック。
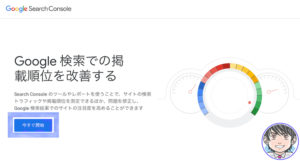
初回はおそらく下記のようにGoogleアカウントのパスワードを入力する必要があります。
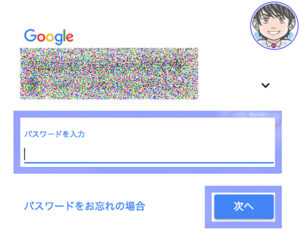
次にプロパティを追加する必要があるので、『自分のブログのURL』を入力して追加しましょう。
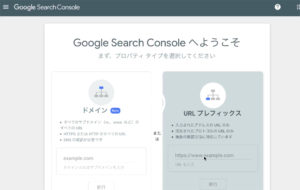
以下のGoogleサーチコンソールの管理画面に映れば大丈夫です。
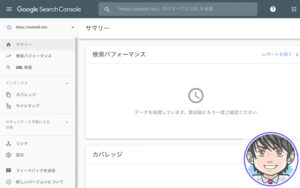
・Noindex設定
『Noindex』っていうのはGoogleにインデックスさせる必要のないページに設定します。
Googleにインデックスさせる必要のないページを設定することで、クローラーの回遊性がアップしてSEO効果が期待できます。
ちなみに設定はこんな感じ。

SNSタグ設定
All In One SEO Packには『OGPタグ』と『Twitterカードタグ』を設定することができます。
一言でいうと、『SNSで拡散したときに記事をカード形式で紹介する機能』のことなんですね。
・SNSタグ
All In One SEO PackでSNSタグを設定するには『All in One SEO → Feature Manager』の順にクリック。
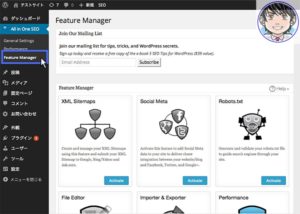
次に『Social MetaのActivate』をクリックするとイラストがカラーに変わり、SNSのタグ設定ができるようになります。
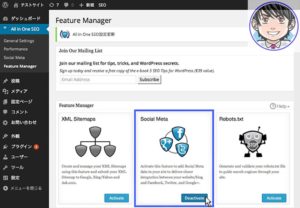
するとAll in One SEOの中に『Social Meta』が追加されているのでクリック。
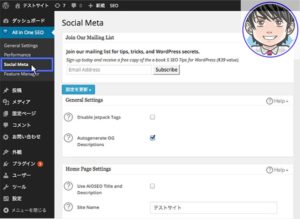
・SNSタグの一般設定
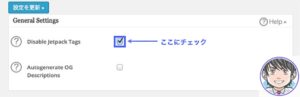
『Jetpack』というプラグインは使用せず、メタディスクリプションは記事ごとに手動で作成するという意味。
・SNSタグのホームページ設定
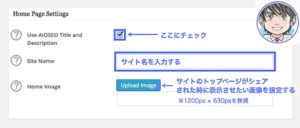
『ブログのトップページがシェアされた時の設定』のこと。
・SNSタグの画像設定
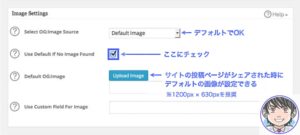
SNSでシェアされた時に記事のアイキャッチ画像を表示させたくない場合はデフォルトで画像を設定しておくのがオススメ。
・Facebook設定
Facebook設定をやっておくと『OGPタグ』が設定されるようになります。
ちなみにOGPっていうのは『Open Graph Protocol』の略で、SNSでブログ記事がシェアされた時に表示される画像と文章を指定できる機能のこと。
Facebookの設定はこんな感じ。

・Twitter設定
Twitter設定をやっておくと、『Twitterカード』が設定されるようになります。
TwitterカードっていうのはFacebookのOGPタグと似たようなシステムだと思って大丈夫です(笑)
ちなみにTwitter設定はこんな感じ。
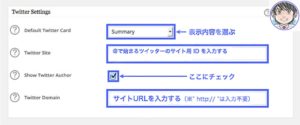
『Show Twitter Author』にチェックを入れてTwitterIDを入力しておけば、Twitter
カードに著者情報が追加されるのでオススメ。
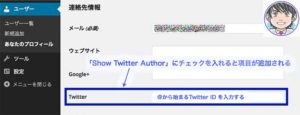
ただし指定した説明文と画像を表示するには『検証ツールでサイト申請』が必要なんです……
コチラから検証ツールにアクセスしましょう。
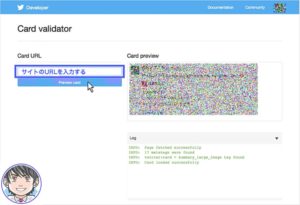
自分のブログのURLを入力したら『Preview card』をクリック。
ブログが未登録だと『Request approval』が表示されるのでクリック。
再び『Request approval 』をクリックするとブログが承認されるハズです。
・SNSタグの重複
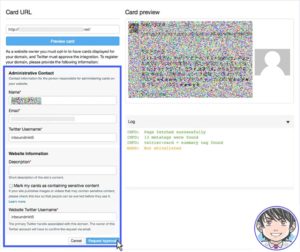
SNS用のタグが重複していないか確認することができます。
All In One SEO PackのみでSNSタグを設定している場合はほとんど使いません(笑)
XML Sitemapの設定
次はGoogleのクローラーの巡回を促進する『XML Sitemap』の設定をやっていきます。
・XML Sitemapって何?
『XML Sitemap』はGoogleのクローラーにブログの最新の更新状況を伝えるえてインデックスを促進するっていう超重要な役割があります。
では早速XML Sitemapの設定をやっていきましょう。
・XML Sitemapの設定画面
『All in One SEO → Feature Manager』の順にクリック、『XML SitemapsのActive』をクリックするとイラストがカラーになってサイトマップ機能が使えるようになります。
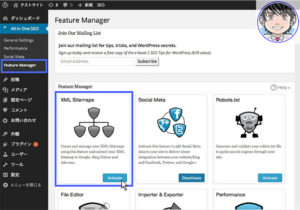
All in One SEOのメニューの中に、『XML Sitemap』がついてされているのでクリック。
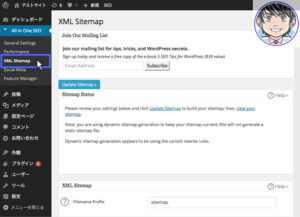
・XML Sitemapの設定
『XML Sitemap』の基本設定はこんな感じ。
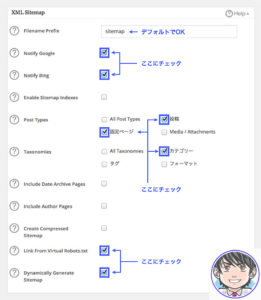
『Filename Prefix』はサイトマップのファイル名のことでデフォルトの『sitemap』のママで大丈夫。
『Excludede Items』はXML Sitemapに含めないページを指定することができます。
例えばお問い合わせフォームページ、サンクスページなど、Googleにインデックスする必要がないページはXML Sitemapに含める必要はありません。
そういったページは『Excluded Pages』の箇所に固定ページのパーマリンクを登録しておきましょう。
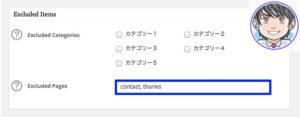
・サーチコンソールからXML Sitemapを送信するのを忘れずに!!
上記の設定をやると、XML Sitemapが作成され『http://独自ドメイン/sitemap.xml』で確認できるようになります。
このサイトマップをGoogleサーチコンソールを使ってGoogleに送信すればブログ記事のインデックスを促進することが可能です!!
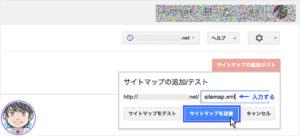
All in One SEO Packプラグインの使い方
https://bazubu.com/all-in-one-seo-pack-23836.html
上記の設定が完了すると投稿や固定ページを作る画面の下の方に『All in One SEO Pack』が追加されるようになります。
この画面で各記事のSEO関連の設定やSNSタグの設定をすることが可能です。
・All in One SEO PackでSEOを設定する
All in One SEO Packで各記事のSEOを設定するのはこんな感じ。
https://bazubu.com/all-in-one-seo-pack-23836.html
基本的には書くブログ記事に対して、
を設定するだけです。
・All in One SEO PackでSNSを設定する
SNSタグの設定は『Social Settings』っていうタグをクリック。
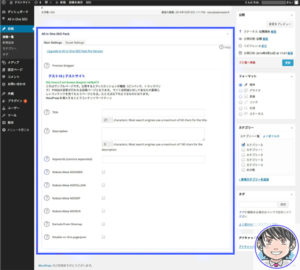
すると以下のような画面に切り替わるので以下のような感じで設定する。
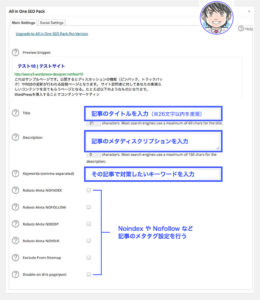
特にSNSタグで重要なのは以下の3つ。
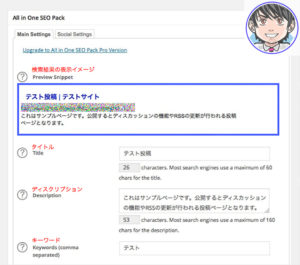
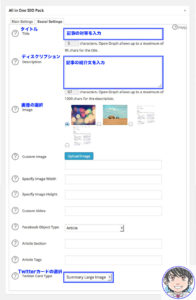
上記の設定はFacebookやTwitterでシェアされた時に表示されます。
より多くの読者へシェアされるには『キャッチコピー』などのスキルも伸ばしておくと良いです。
ワードプレス プラグイン All In One SEO Packまとめ

今回の記事をまとめます。
ワードプレスのプラグインの代名詞とも言える『All In One SEO Pack』は一番最初に設定すべきです。
All In One SEO Packたった一つで基本的なSEO対策、Googleアナリティクス、Googleサーチコンソール、サイトマップの設定までできちゃう超優れモノですから。
ただしワードプレスのテーマによってはAll In One SEO Packと相性が悪いものがあるのでよく調べてから導入するように気をつけましょう。
特に作成したブログ記事をTwitterで情報拡散するのは非常に相性が良いですし、Twitterカードの設定をしておけばより効果的にアピールできますので。
まだ『All In One SEO Pack』をワードプレスにインストールしてない方はぜひ検討してみてはいかがでしょうか!?
メディアマーケッターENO
その他のオススメのプラグイン
その他にオススメのプラグインをコチラの記事で紹介しているのでぜひご覧ください。